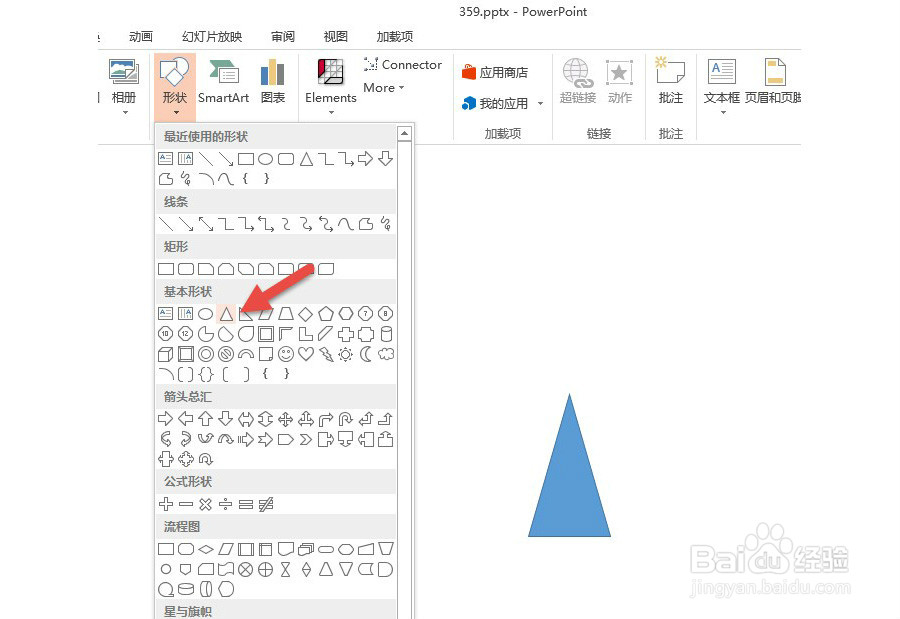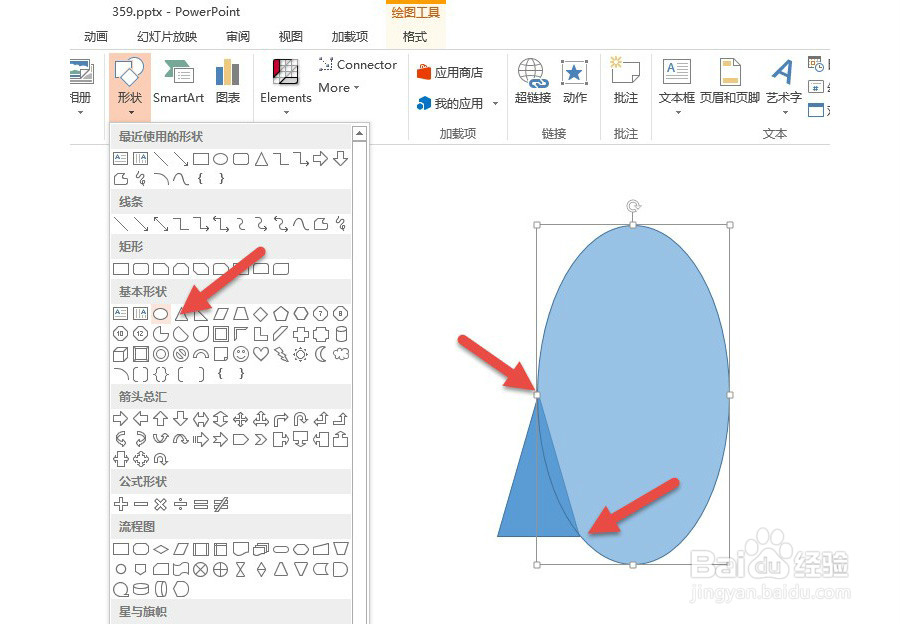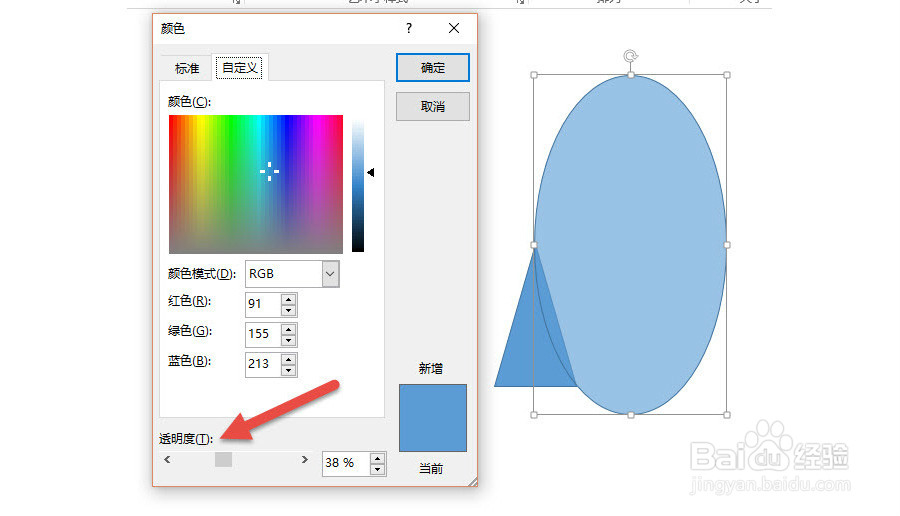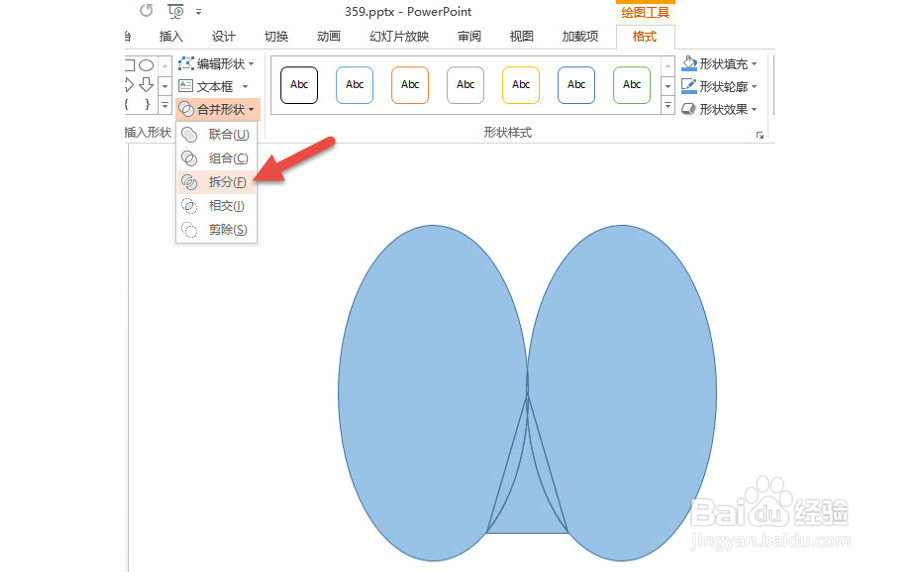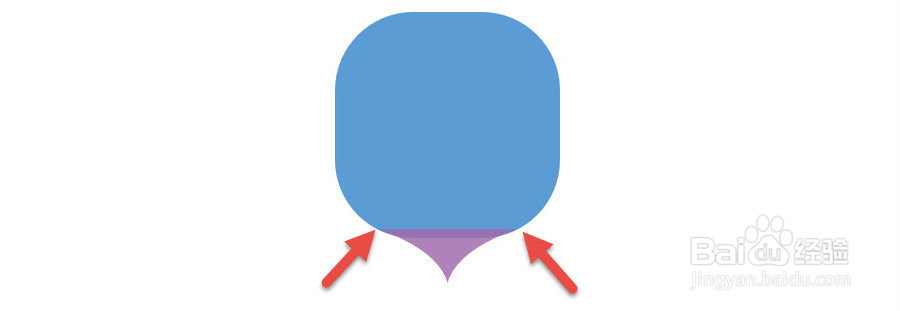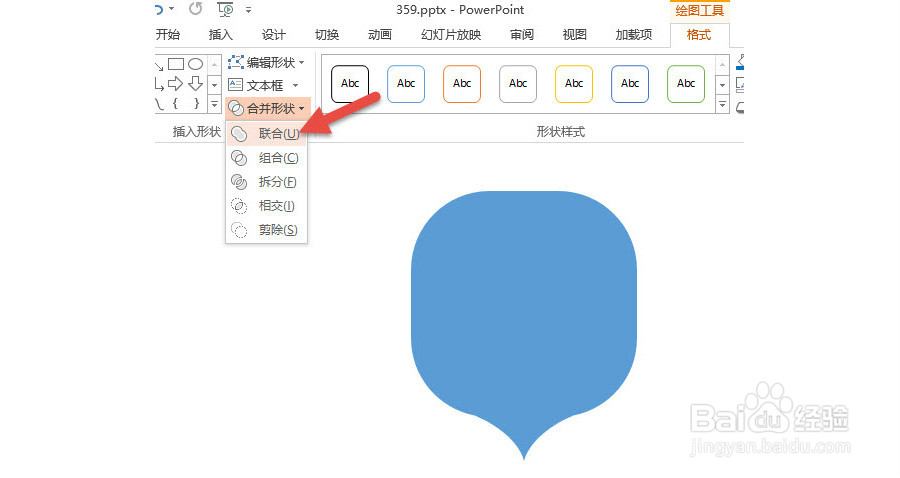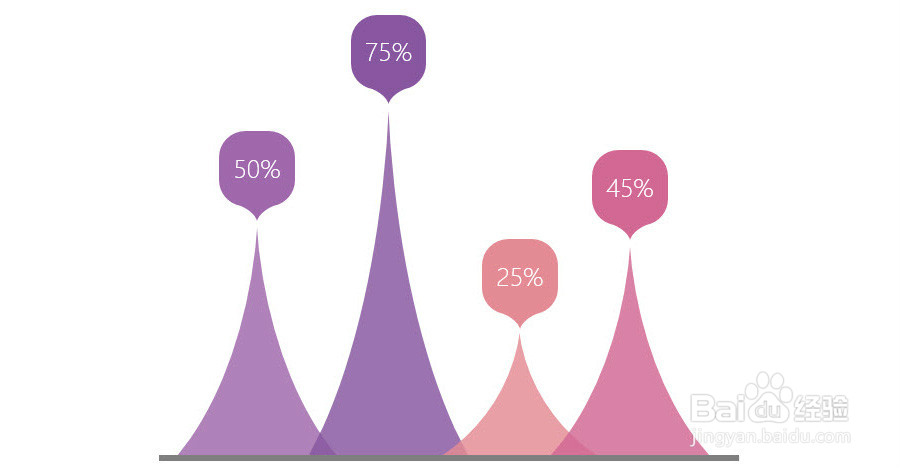1、新建一个PPT,点击“插入-图形-等腰三角形”,绘制一个等腰三角形,不要绘制得太大。(下图箭头处)
2、接着插入一个椭圆形,椭圆要足够大,注意椭圆与等腰三角形的“相交”处。(下图箭头处)
3、为了方便能够看清“相交“的位置,可以将椭圆设置为半透明状态。设置方法如下:选中椭圆,然后点击“形状填充—其他颜色填充“按钮。(下图箭头处)
4、将其透明度设置为大约30%左右。下图箭头处。设置完毕后,椭圆变成半透明状态。
5、选中半透明椭圆,按住觊皱筠桡Ctrl+Shift键,再复制拖拽一个椭圆,同样相交到等腰三角形的另外一边,然后同时选中这三个图形,点击“合并形状—拆分”(下图箭头处)效果如下:
6、下图中的绿色部分就是弧度三角形。如下图所示:
7、删除其他的蓝色部分,即可实现弧度三角形的基础创建,接下来只要按照样图调整大小和宽度,并设置半透明状态。如下图:
8、用取色器配上颜色,紫色到红色过渡,相似色配色法,并设置一条4.5磅的灰色直线搞定!
9、接下来制作图上的标记百分比的胖“水滴形”,仔扭箧别砷细观察你会发现,它是一个“圆角矩形+弧度三角形”组合而成。插入一个圆角矩形,并拖拽黄点到下图箭头所示位置。
10、然后复制一个之前做好的弧度三角形,反转成头朝下的状态,点击“旋转—垂直翻转”下图箭头处。
11、让倒置的三角形与之前的圆角矩形,“完美”的重合在一起,这里可以放大视图,进行精准调整。注意下图中红色箭头的位置。
12、接下来将其“联合”这个胖水滴形图形搞定。
13、做好了一个DEMO之后,接下来你懂的!复制出来排成样图的效果搞定。