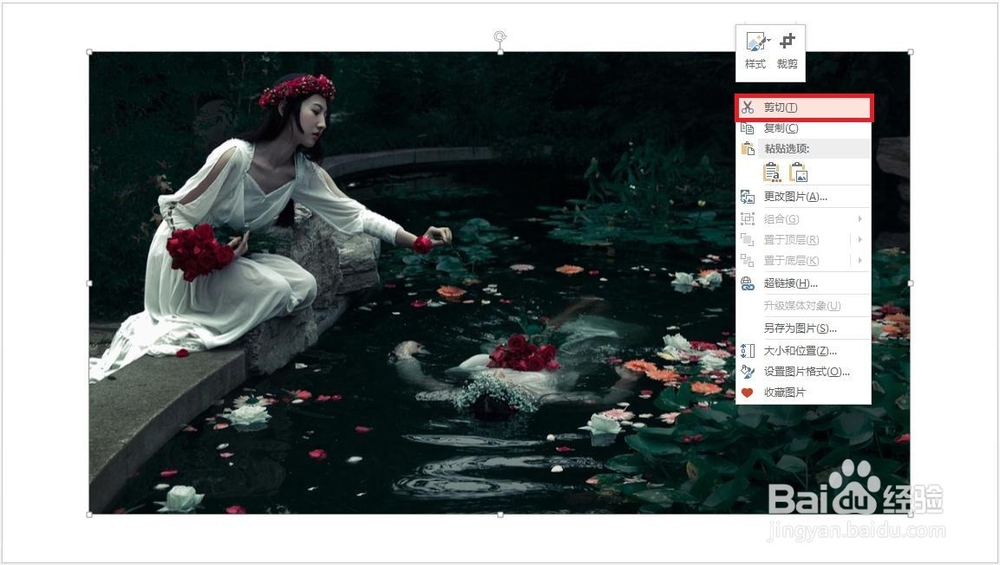1、新建一个普通文档,插入一张图片,右键,剪切。
2、在设置背景格式中,选择“图片或纹理填充”,然后点击“剪切板”。
3、然后插入一个矩形,拉动直至覆盖背景,设置格式为,纯色填充,颜色为灰色,根据自己的背景图片,选择合适的颜色,透明度为20%,无线条。
4、设置后如下图所示。
5、插入一个文本框,输入姓氏,字号和字体根据自己喜好设置。
6、插入两个大小相同的矩形,让其把字上下按一定比例分开。
7、将字和两个矩形在复制出一个。
8、将左边的一个上边的矩形删除,然后先选择字,再选择下面的矩形。
9、点击格式,合并形状,剪除。
10、剪除后的到字的上半部分,如下图所示。
11、然后将右边的一个下边的矩形删除,然后先选择字,再选择上面的矩形。
12、点击格式,合并形状,剪除。
13、剪除后的到字的下半部分,如下图所示。
14、将字的上下两部分合在一起,并插入一段个性文字,置于中间。
15、选中字的上下两部分,设置其格式。填充为幻灯片背景填充,这一步相当重要。然后去除线条。
16、设置后的效果如下图所示。
17、最后在给字添加阴影,参数如下图所示。
18、最终大致效果如下图所示,光看不练假把式,赶快动手试一试吧!