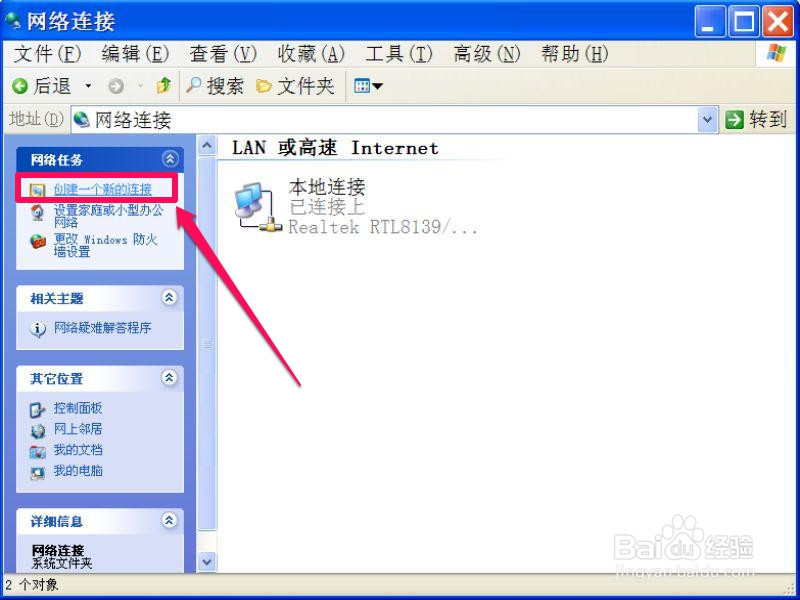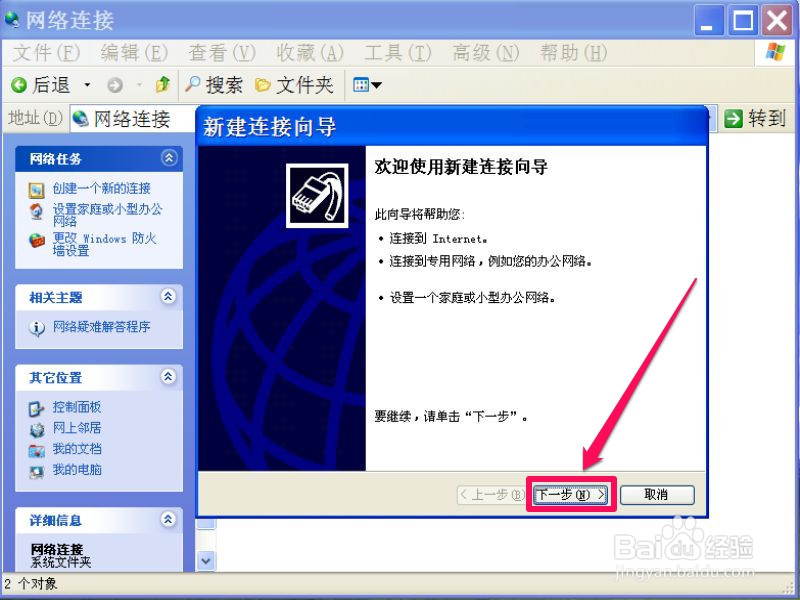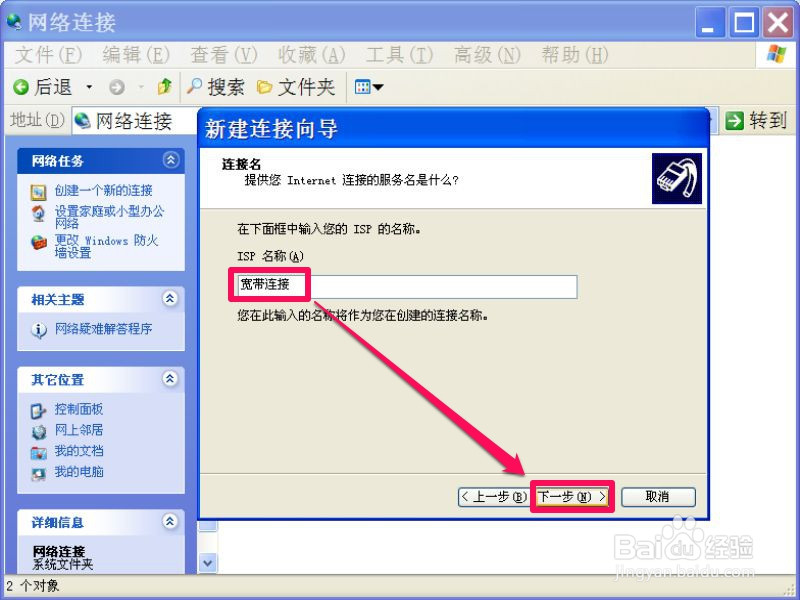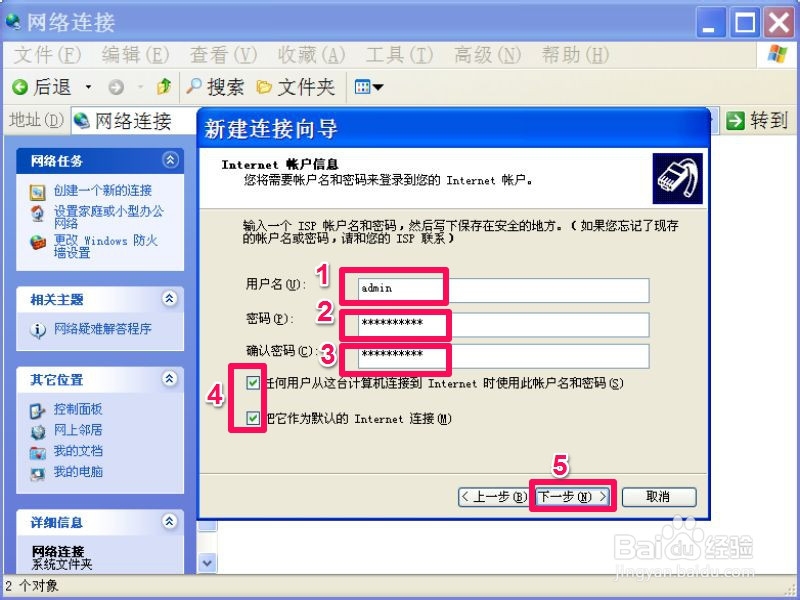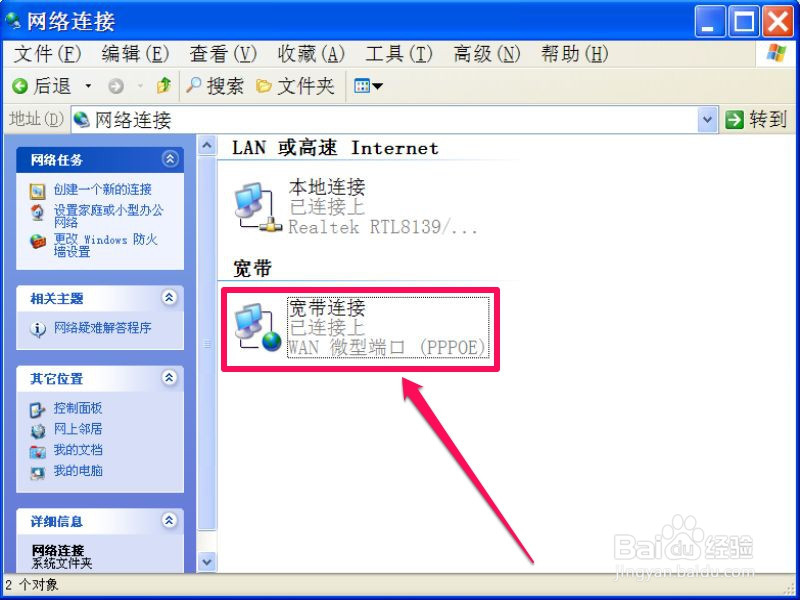1、 如果电脑上没有“宽带连接”,肯定就不能直接通过宽带上网,所以,创建宽带连接,是上网必须的一项工作。 创建步骤:先在开始菜单中打开“控制面板”,进入控制面板后,向下拖动滚动条,找到“网络连接”这一项。然后双击进入网络连接界面。
2、 还有一个比较快捷的方法进入网络连接窗口,就是在桌面用右键点击“网上邻居”图标,在弹出的右键菜单中,选择“属性”这一项,就直接进入“网络连接”了。
3、 进入网络连接窗口后,在左侧任务项的最上面这一项“网络任务”中,选择“创建一个新的连接”。
4、 打开“新建连接向导”窗口,这里只是介绍可以创建什么样的网络连接,没有要设置的项目,直接按“下一步”即可。
5、 到下一个窗口,这里是选择要创建什么类型的网络连接,有四个类型可选择,因为我们要创建的是“宽带连接”,所以只要选择第一项“连接到Internet”即可。选择后,按“下一步”。
6、 进入下一个窗口,这里的主要选项是用什么类型来连接到Internet,选择第二项(手动设置我的连接),确认后,就“下一步”。
7、 这个窗口主要设置要怎样连接到Internet,有拔号调制解调器连接,有用用户名与密码的宽带连接,还有一直在线的宽带连接。 选择第二项“用用户名与密码的宽带连接”。
8、 到下一个窗口,这里的作用是定义一个Internet连接服务名,可以不起名,系统会默认,直接“下一步”,也可以自定义名称,如“宽带连接”。
9、 这个窗口的作用是设置用户名与密码,用户名与密码需要到网络运营商那氇筐塘瓠里办理入网手续才可以得到。 用户名与密码在这里可以设置,也可以不设置,如果不设置,在以后要连接上网时,会需要输入用户名与密码;如果这里设置了,后面上网时就不要输入用户名与密码了。 然后在下面勾选那两个选项,完成后,按“下一步”。
10、 到这里,是最后一个设置界面,只要勾选“在我的桌面上添加一个到此连接的快捷方式”这一项,然后按“完成”按钮,宽带连接就创建完成了。 返回到网络连接窗口,就能看到新创建的“宽带连接”图标了。
11、 宽带创建完成了,当然就要试一试创建是否成功了,在桌面双击“宽带连接”图标,弹出一个连接窗口,如果之前输入了用户名与密码,这里就不需要输入了,直接点“连接”即可,如果未输入,就要输入用户名与密码。 还有第2,3项,之前在第九步勾选了,就无需勾选,如果没勾选,在这里,就需要设置一次。 如果连接成功,就会在任务栏通知区域上显示双电脑图标,还会有一个气泡提示“宽带连接(ADSL) 现在已连接”。