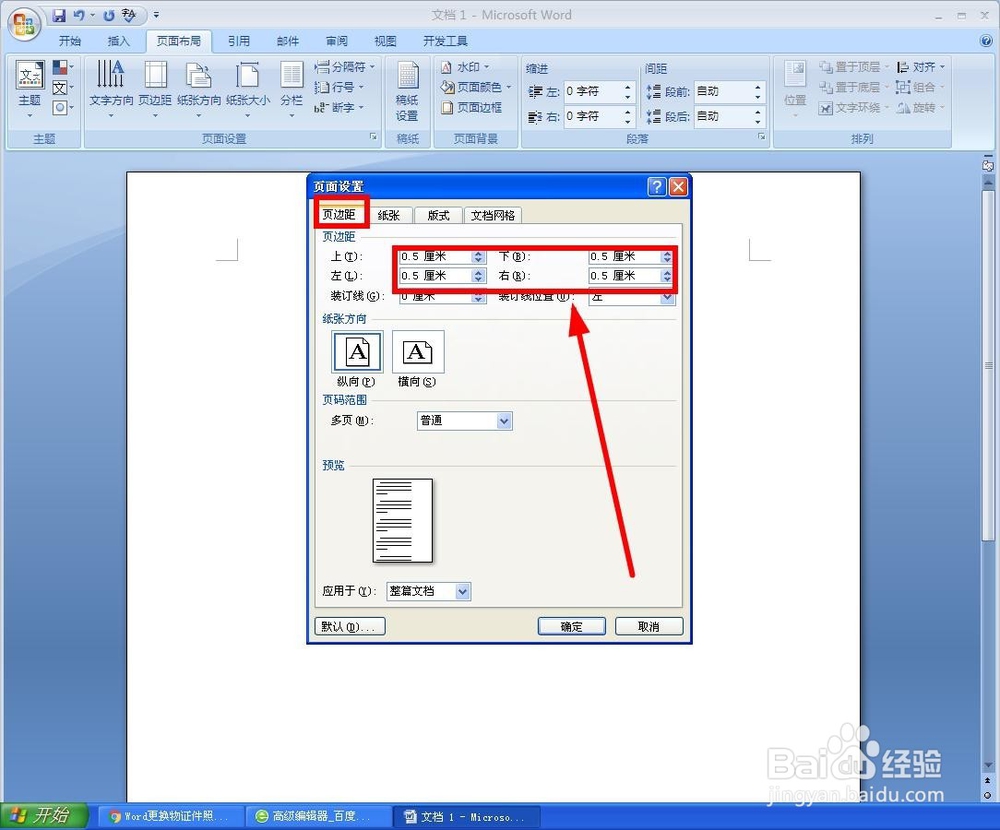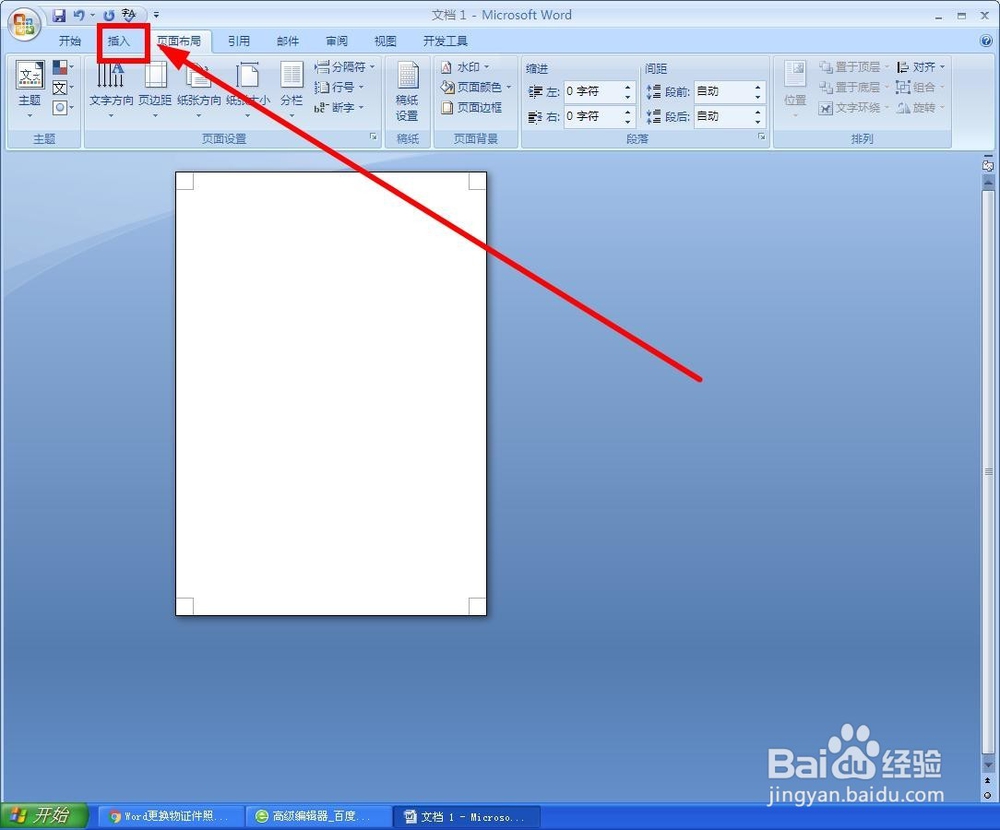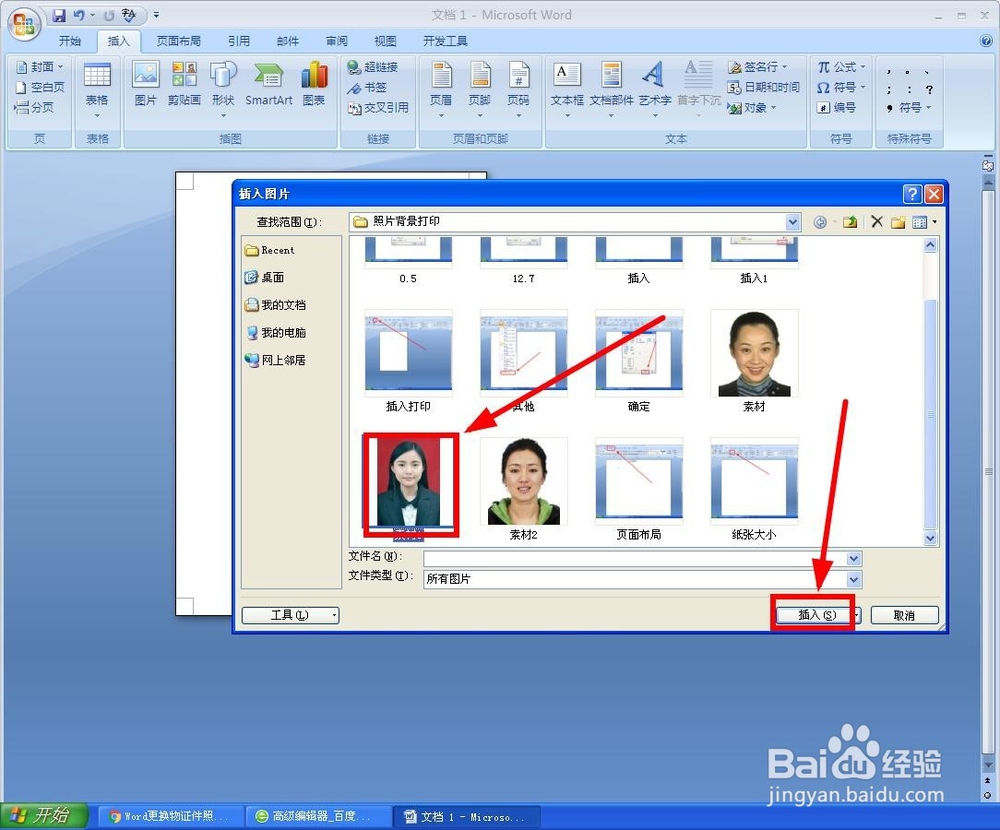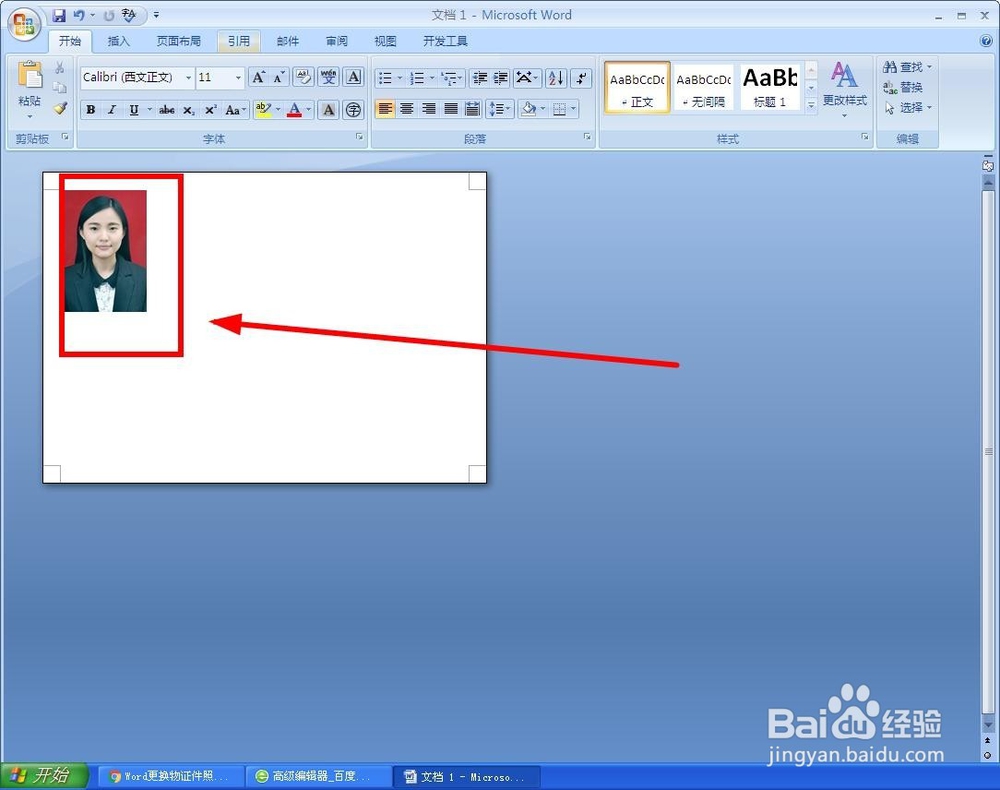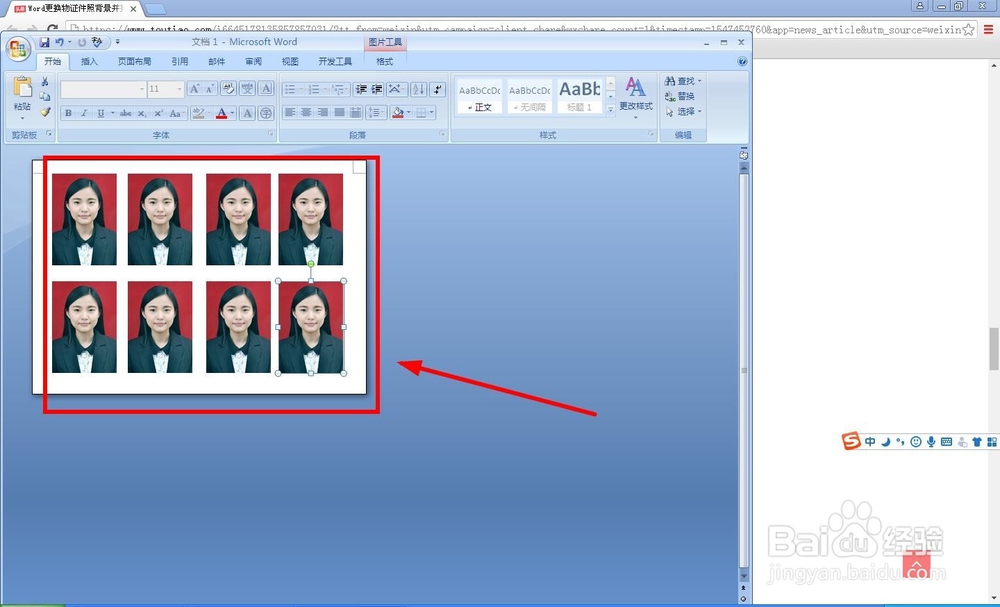1、新建一个Word文档,点击菜单栏“布局”
2、在“页面设置”选项中选择“纸张大小”单击
3、在下拉菜单中,选择“其他页面大小”单击
4、在“页面设置”的“纸张”选项卡,设置纸张宽度:12.7mm;高度:8.9mm
5、然后点击“页边距”选项卡,并把上下左右都是设置为:0.5mm
6、设置完成,单击“确定”
7、在菜单栏找到“插入”选项卡单击
8、单击“图片”后,按照照片的路径找到证件照,单击“插入”
9、选中图片后点击“格式”选项卡,在“大小”中输入高度“3.5cm”,宽度“2.47cm”,若有不需要的地方可以用剪裁工具去除。完成第一张
10、第一张证照修改完成之后,然后按1~2个空格,然后复制第一张证件照,依次排列下来,每行4张照屡阽咆忌片即可,最后用相片纸将其打印出来即可。