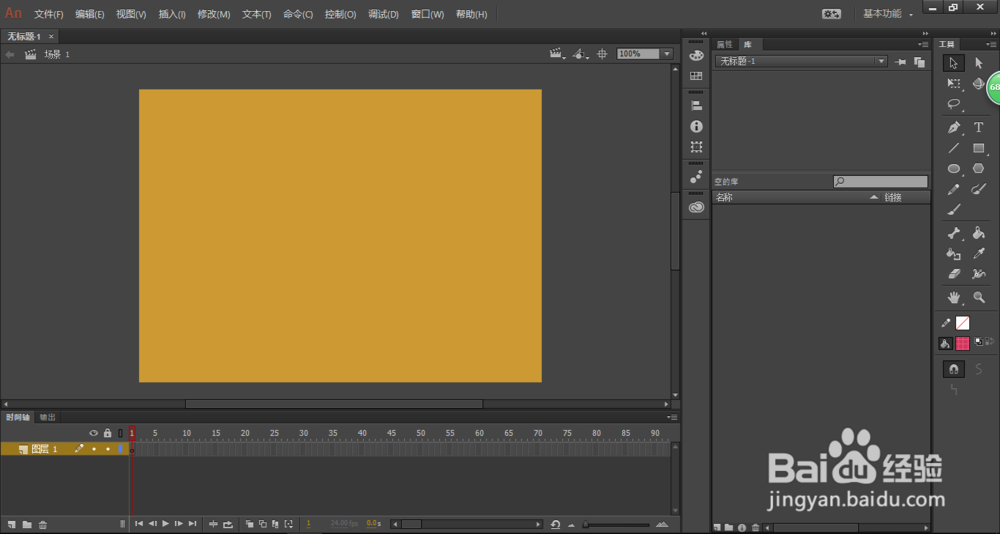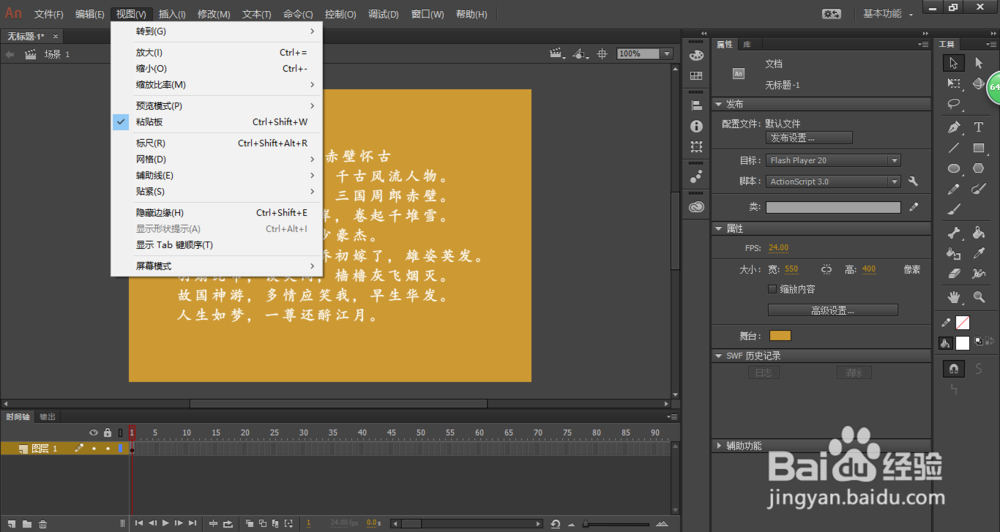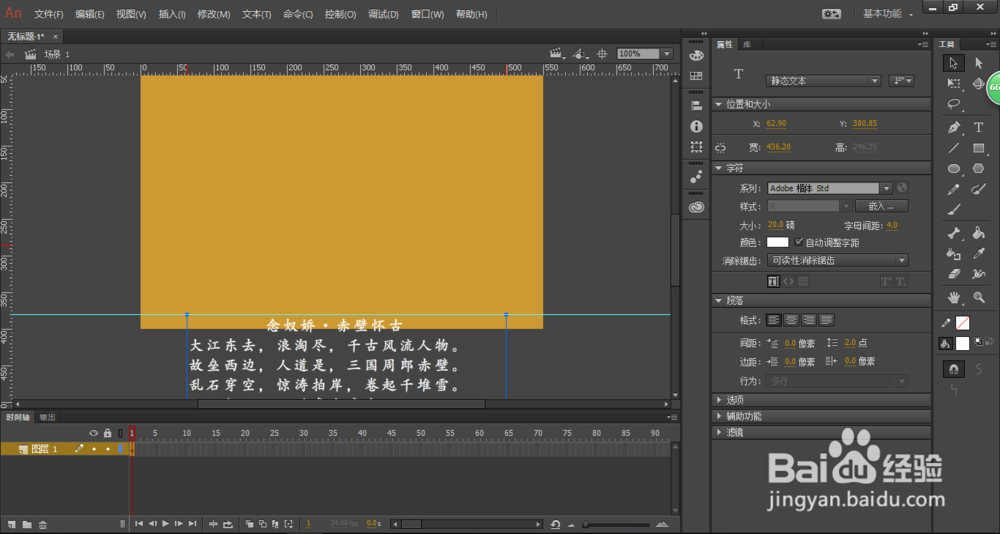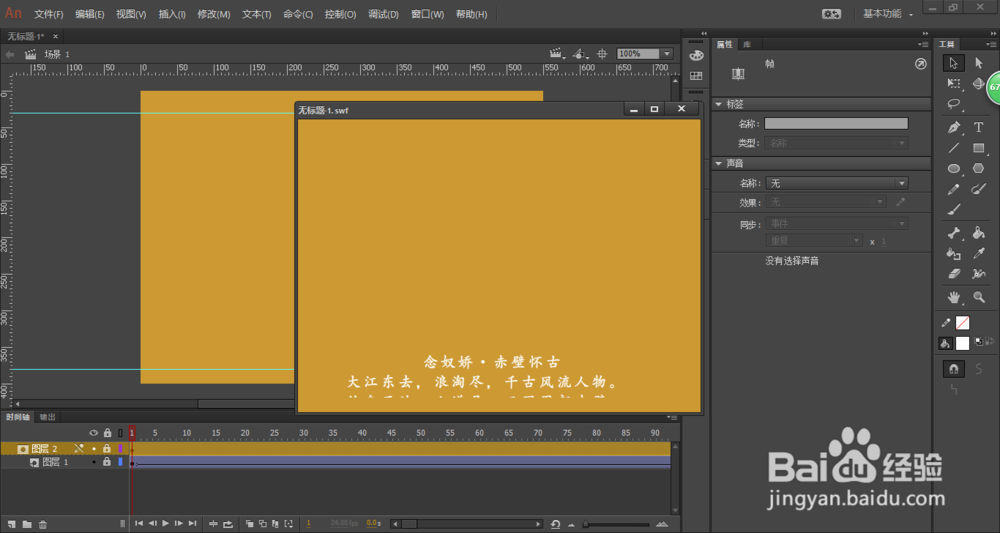1、点击开始菜单程序文件夹里的An软件,即打开An软件,如下图所示。
2、按下ctrl+N组合召堡厥熠键或执行菜单栏中的"文件>新建"命令打开【新建文档】对话框,在【常规】选项卡下选择ActionScript 3.0,更改背景颜色为"#CC9933",单击"确定"按钮,即创建一个文档,如下图所示。
3、单击工具栏中的"文本工具"按钮,打开属性面板,将字体大小设为20,字体系列为Adobe 楷体 Std,字符间距设为4,字体颜色为白色,在舞台上输入一首宋词(自选),如下图所示。
4、按下ctrl+Shift+Alt+R组合键或执行菜单栏中的"视图>标尺"命令,打开标尺,拖出两条标尺线,分别在距顶部30和380的位置,目的是为了确定文字的运动范围,如下图所示。
5、将第1帧中的文字对象的顶部与下面的标尺线对齐,右击"图层1"挢旗扦渌;的第150帧,在弹出的快捷菜单中选择"插入关键帧"选项,将文字对象的底部边缘与上面的标尺线对齐,在第1至150帧创建传统补间动画,如下图所示。
6、新建"图层2"图层,单击工具栏中的"矩形工具"按钮,在两条标尺线之间覆盖所绘制的白色矩形,右击该图层,在弹出的快捷菜单中选择"遮罩层"选项,如下图所示。
7、按下Ctrl+Enter组合键测试影片,如下图所示。