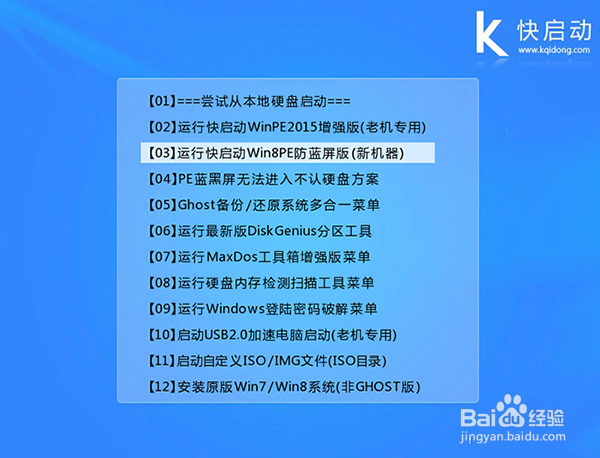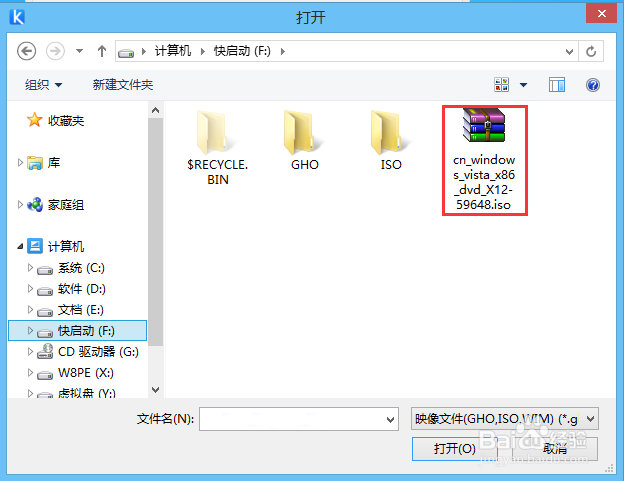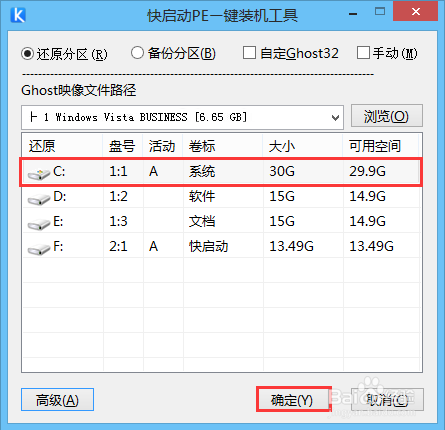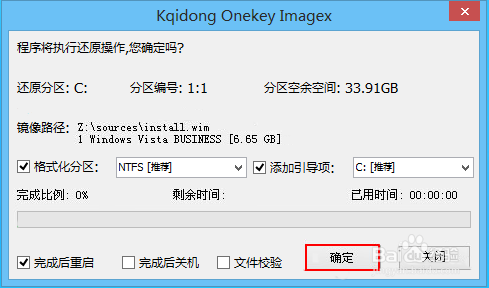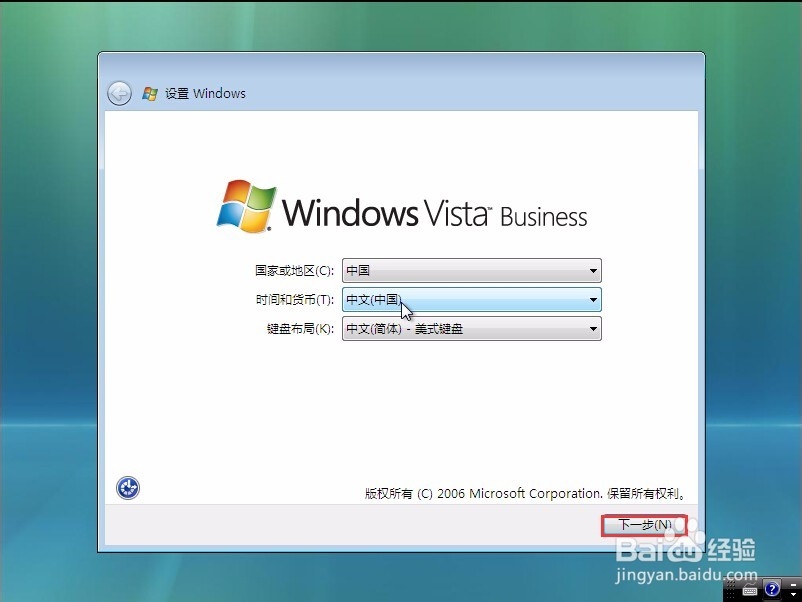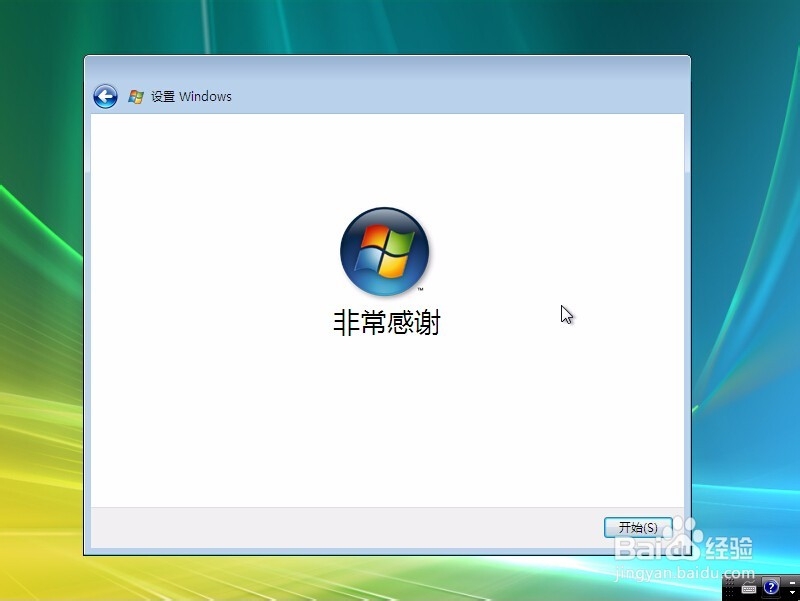1、将快启动U盘启动盘连接电脑USB接口,重启电脑,当屏幕出现开机画面时按下启动快觥终窝计捷键进入快启动主菜单,选择【03】运行快启动Win8PE防蓝屏版(新机器),按回车键进入,如图所示:
2、进入快启动win8pe系统后会自启快启动一键装机工具,此时我们点击“浏览”,如下图所示:
3、找到并选择U盘中的原版vista镜像,然后点击“打开”,如图所示:
4、选完后工具会自动获取安装文件,我们只要选择具体要安装的版本,并选中C盘,然后点击下方的“确定”进行安装,如图所示:
5、接着会弹出一个提示框,不用做任何改动,点击“确定”即可,如下图所示:
6、重启后系统开始进行安装,安装完成跟随系统引导设置自己的电脑,最后便可顺利进入桌面,如图所示:
7、到这里,使用快启动U盘启动盘给电脑安装vista系统的教程就介绍完毕了,大家按照以上步骤就能为自己的电脑安装vista系统,赶快试试吧。