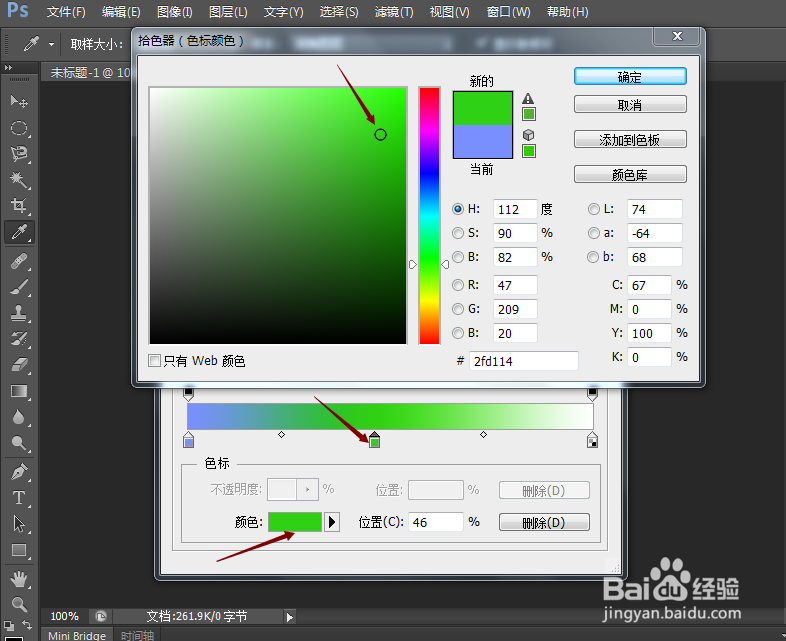1、首先将Photoshop打开,打开“文件”中的“新建”命令,如图所示。
2、这时候会出现“新建”对话框,把宽和高设置为8厘米,分辨率为95ppi,如图所示。
3、单击“渐变工具”,点击选项框中的“渐变颜色条”,这时候会出现“渐变编辑器”对话框。
4、点击色标按钮,这时候“颜色”图标会点亮,单击“颜色”图标,这时候会出现拾色器对话框,把色标的颜色设置为“R-0、G-42、B255”,完成后,点击确定,如图所示。
5、然后我们再来设置色标颜色,点击颜色条的下方,这时会出现一个新的色标,单击下方的“颜色条框”,选择绿色。如图所示。
6、点击“确定”后,这时选项栏中的渐变色便设置好了,然后单击“径向渐变”按钮,把鼠标放在在新建的画布中心,点击鼠标按住不放,向画布外拖动,渐变色便填充好了。