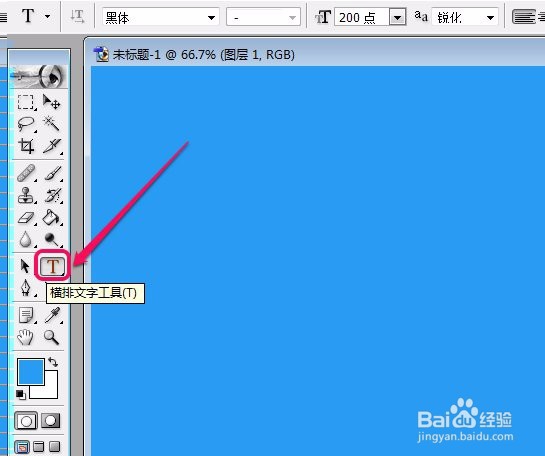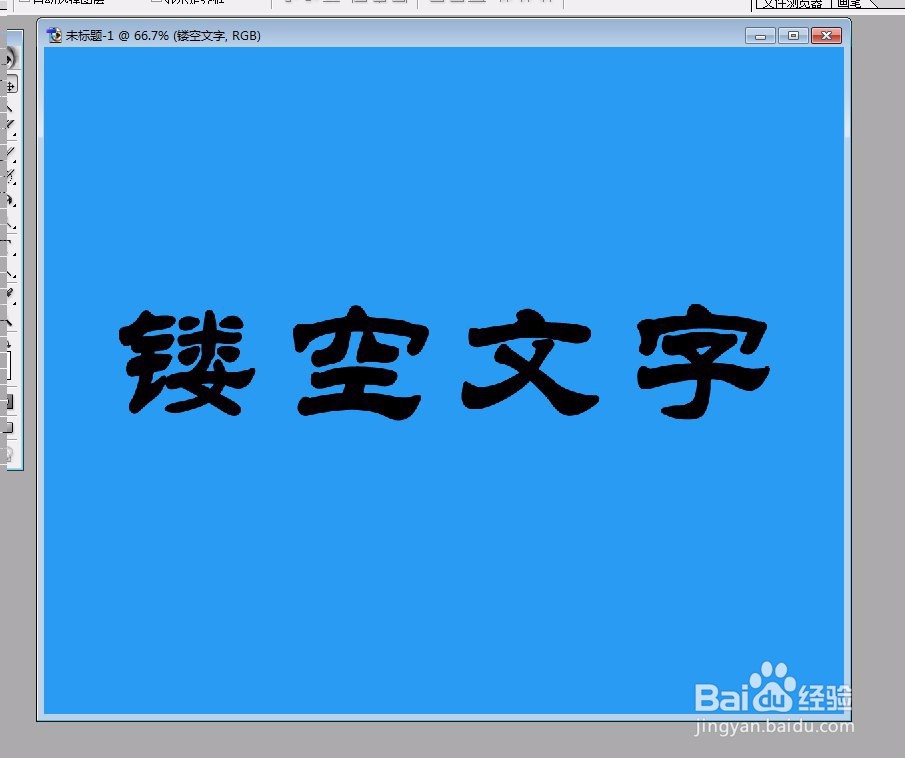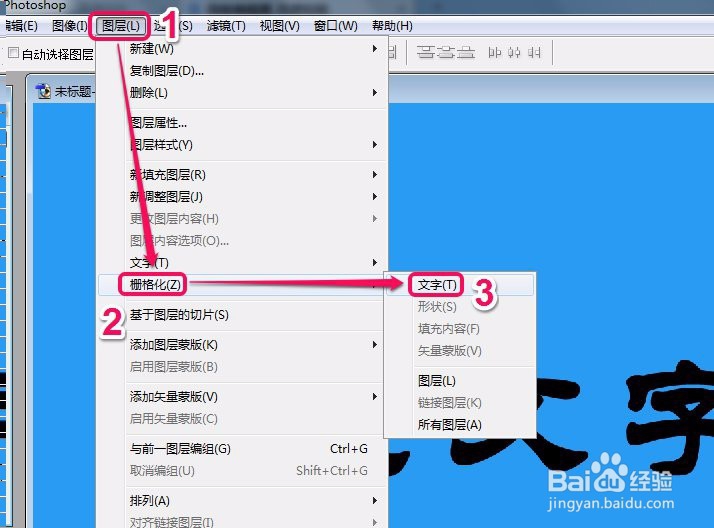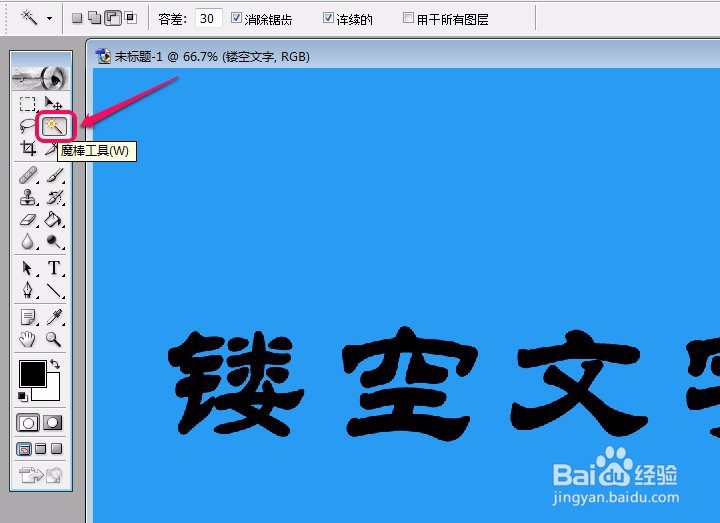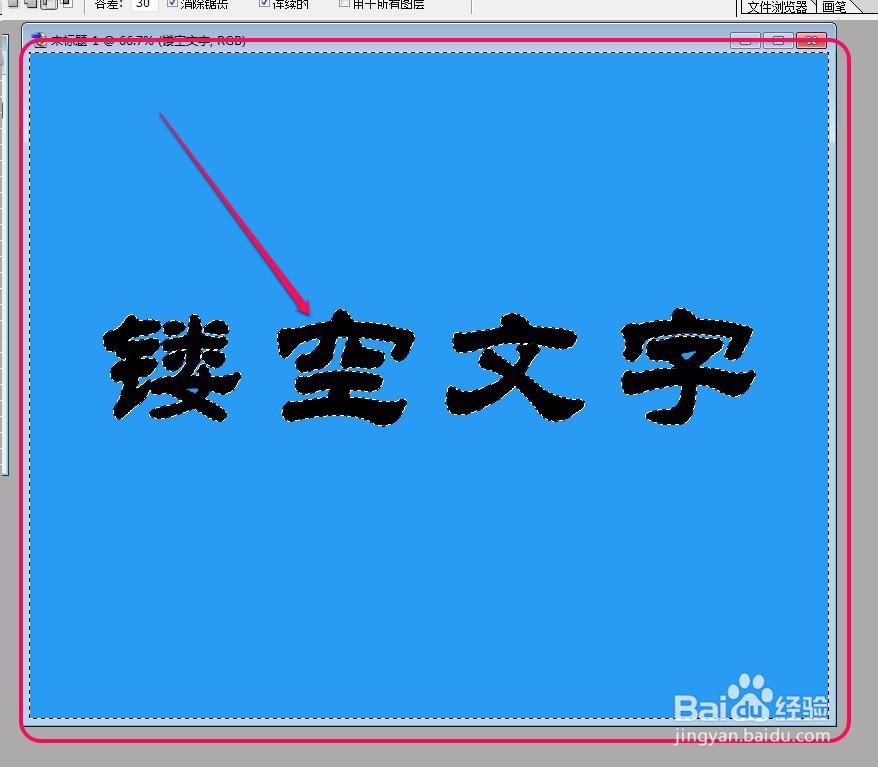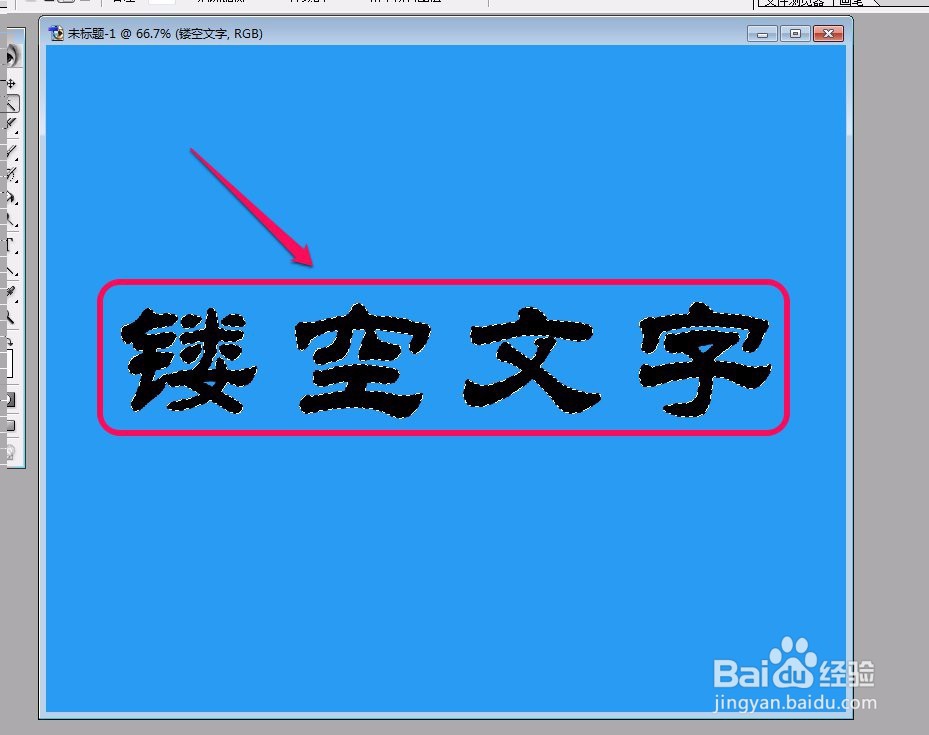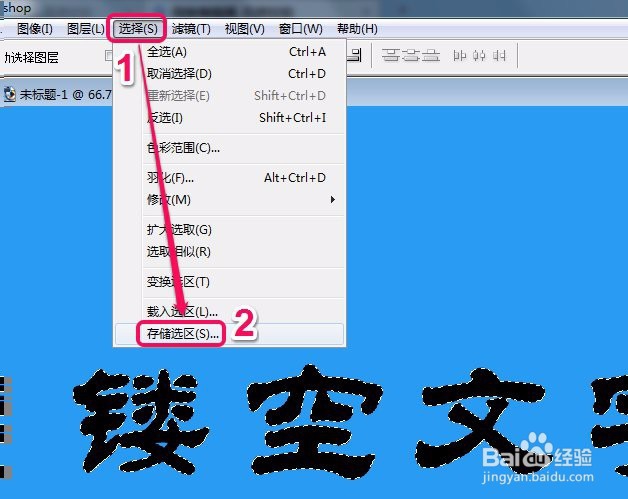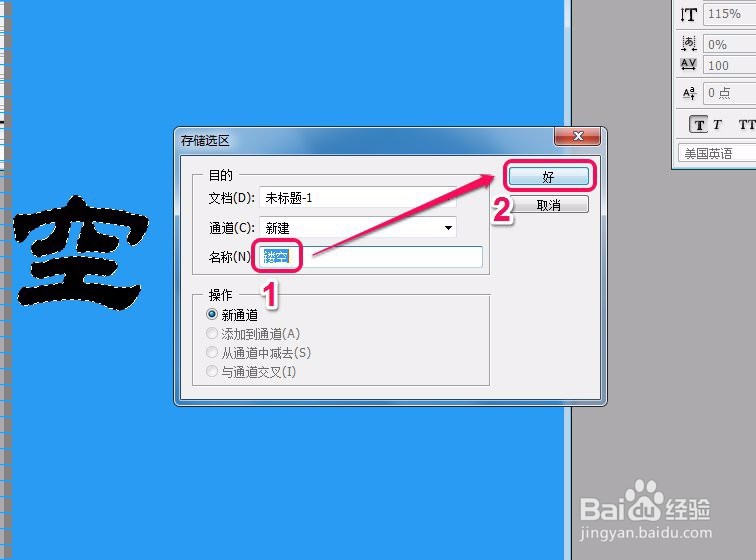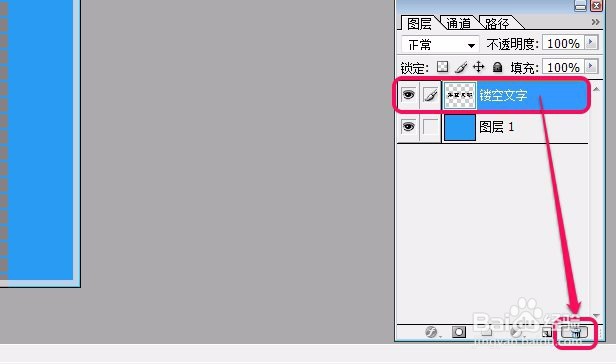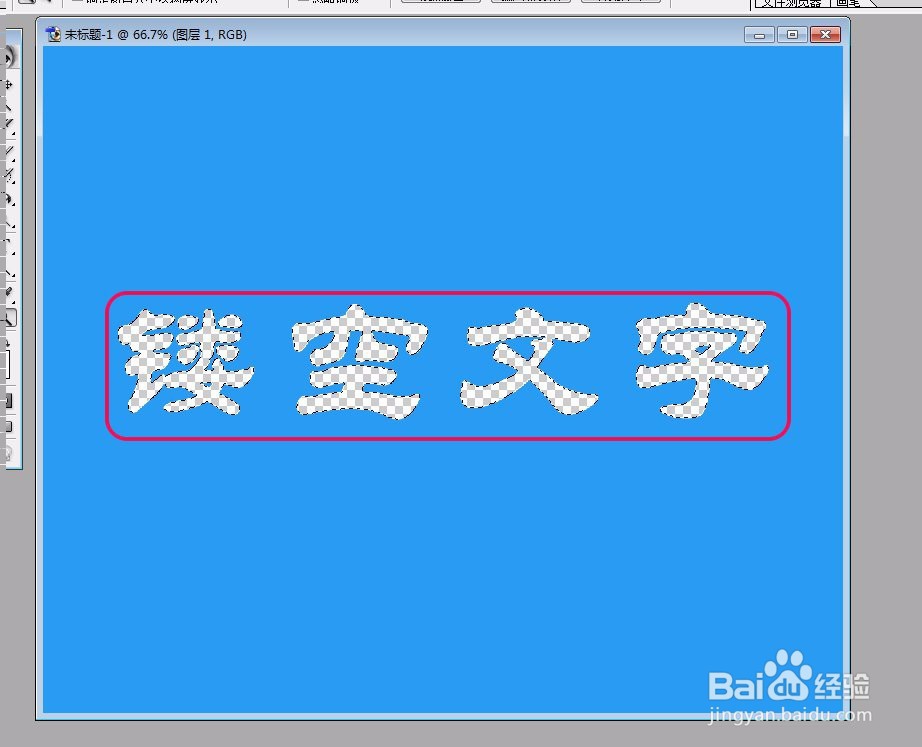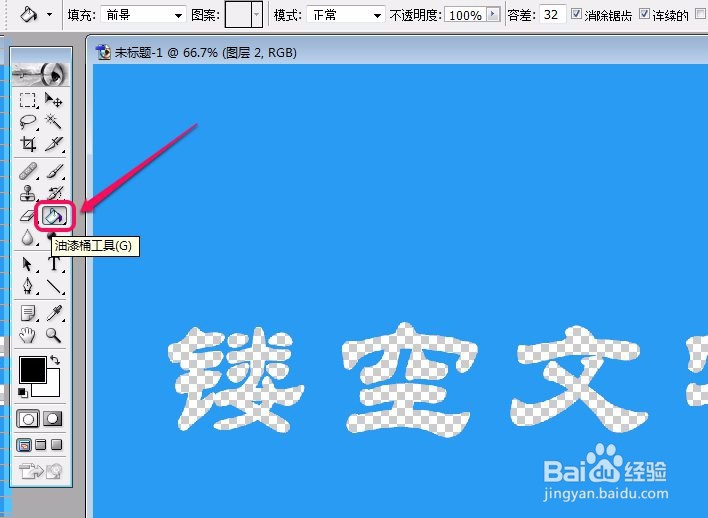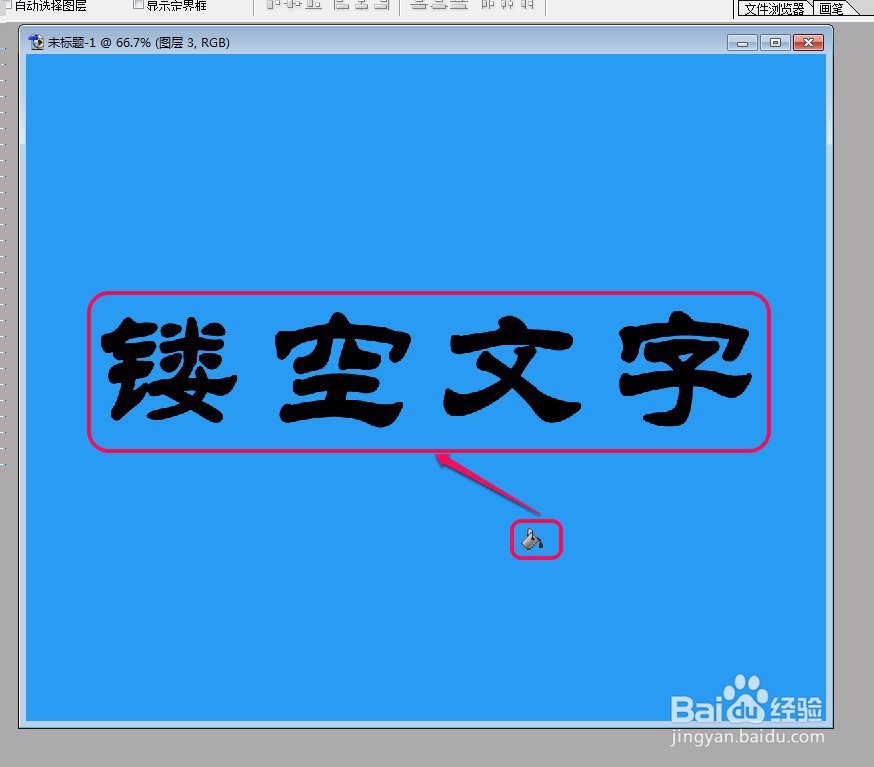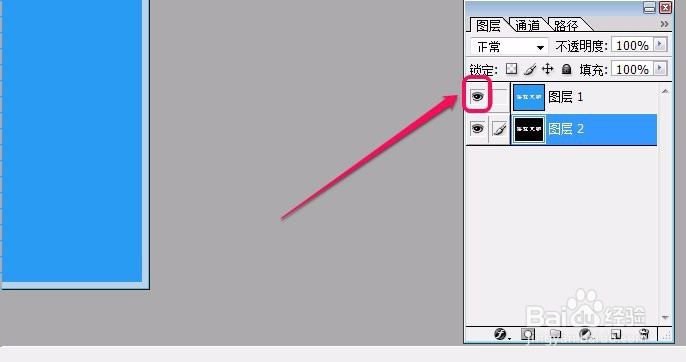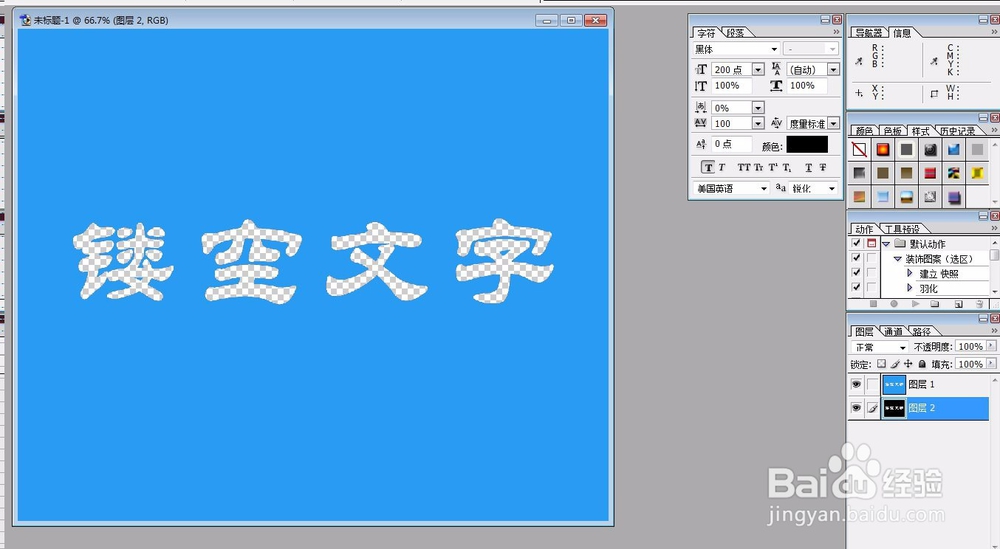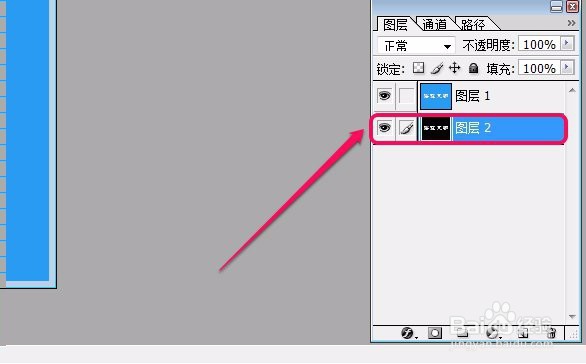1、新建一个ps文档。
2、选择工具栏里面的“横排文字工具”。
3、输入文字。
4、选择“图层”菜单中的“栅格化”项,下一步选择“文字”命令。
5、选择工具栏中的“魔棒工具”。
6、建立选区。
7、打开“选择”菜单,选择“反选”命令。
8、文字被选区包围。
9、打开“选择”菜单,下一步选择“存储选区”命令。
10、输入名称为“镂空”,然后单击“好”按钮。
11、用鼠标拖拽“镂空文字”图层到图层面板下方的“删除图层”按钮上。
12、黑色的文字被删除掉了。
13、单击键盘上的“Delete”键,变成如图所示。
14、单击图层面板下方的“创建新的图层”按钮,新建“图层2”,移动“图层2”到“图层1”下面。
15、选择工具栏中的“油漆桶工具”,并设置前景色为黑色。
16、在画布空白处单击鼠标,文字呈现黑色背景。
17、使“图层1”不可见,选择“图层2”。
18、打开“选择”菜单,下一步选择“载入选区”命令。
19、选择“镂空”通道,然后单击“好”按钮。
20、呈现如图所示状态。
21、单击键盘上的“Delete”键,文字被删除。
22、单击“指示图层可视性”按钮,使“图层1”可见。
23、选择“图层2”。
24、单击键盘上的“方向键”向下向右移动,直到如图所示状态。到此,镂空文字就制作成了。