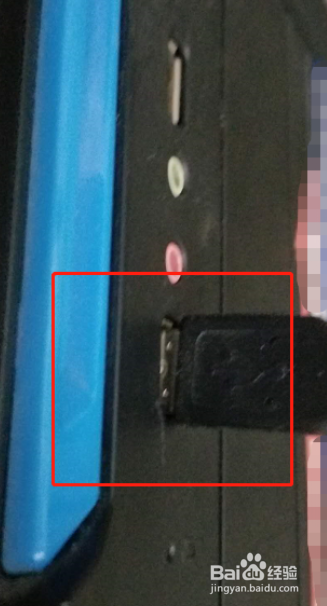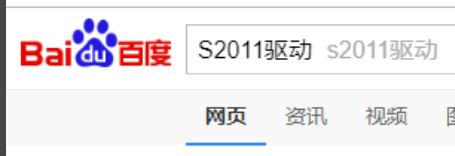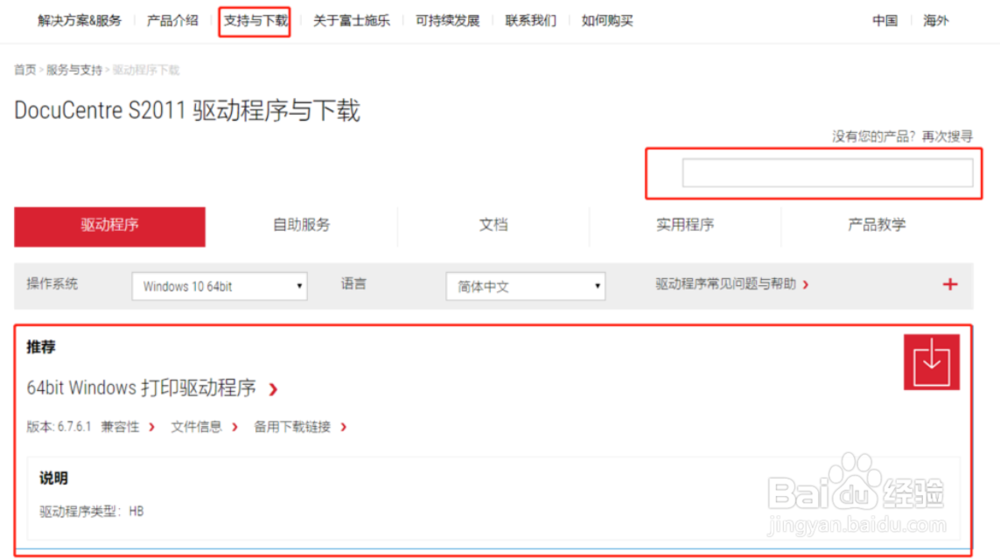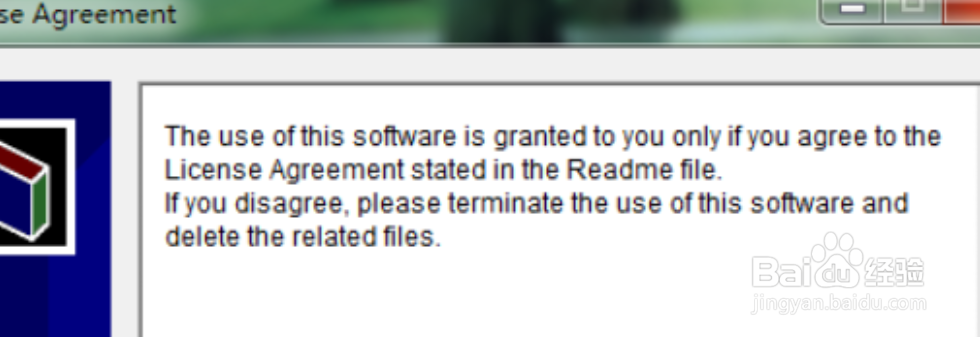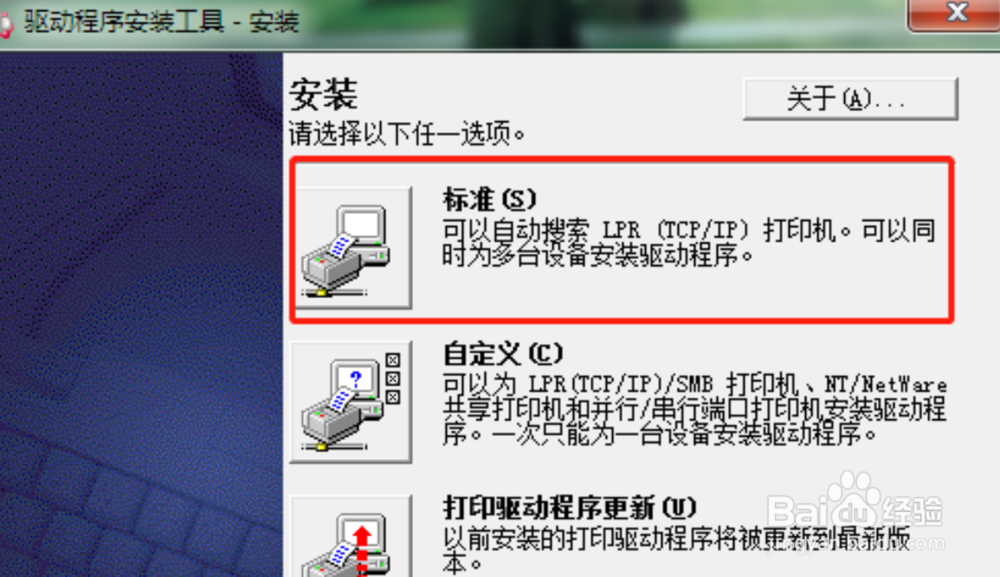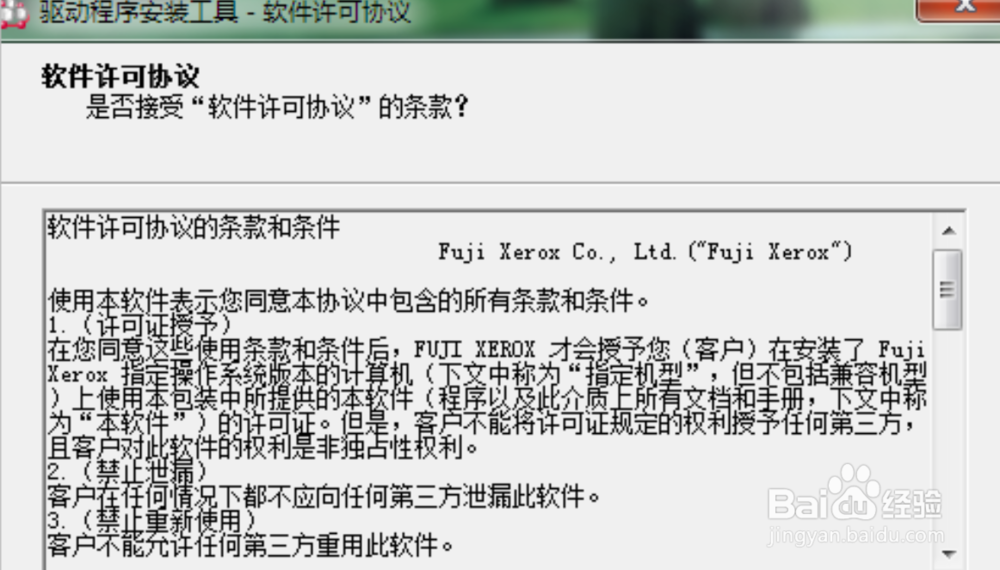1、首先要确认打印机连接的网络和电脑连接的网络是同一个网络。如果是有线连接的话,我们要保证打印机上的线要和电脑USB接口连接上。
2、搜索S2011打印机。在打印机官网下载此打印机的驱动程序,我们下载适合自己电脑的版本驱动。
3、驱动下载完成后双击安装,点击”Accept“,出现选择安装驱动的页面,点击”标准“。
4、之后安装程序会自动的搜索同一网络上的打印机。图中的红色区域就会出现打印机的名字。
5、点击“是”,选择打印机的名字点击下一步,等待安装。
6、安装完成,选择默认的打印机为S2011。可以点击测试页测试是否正常。