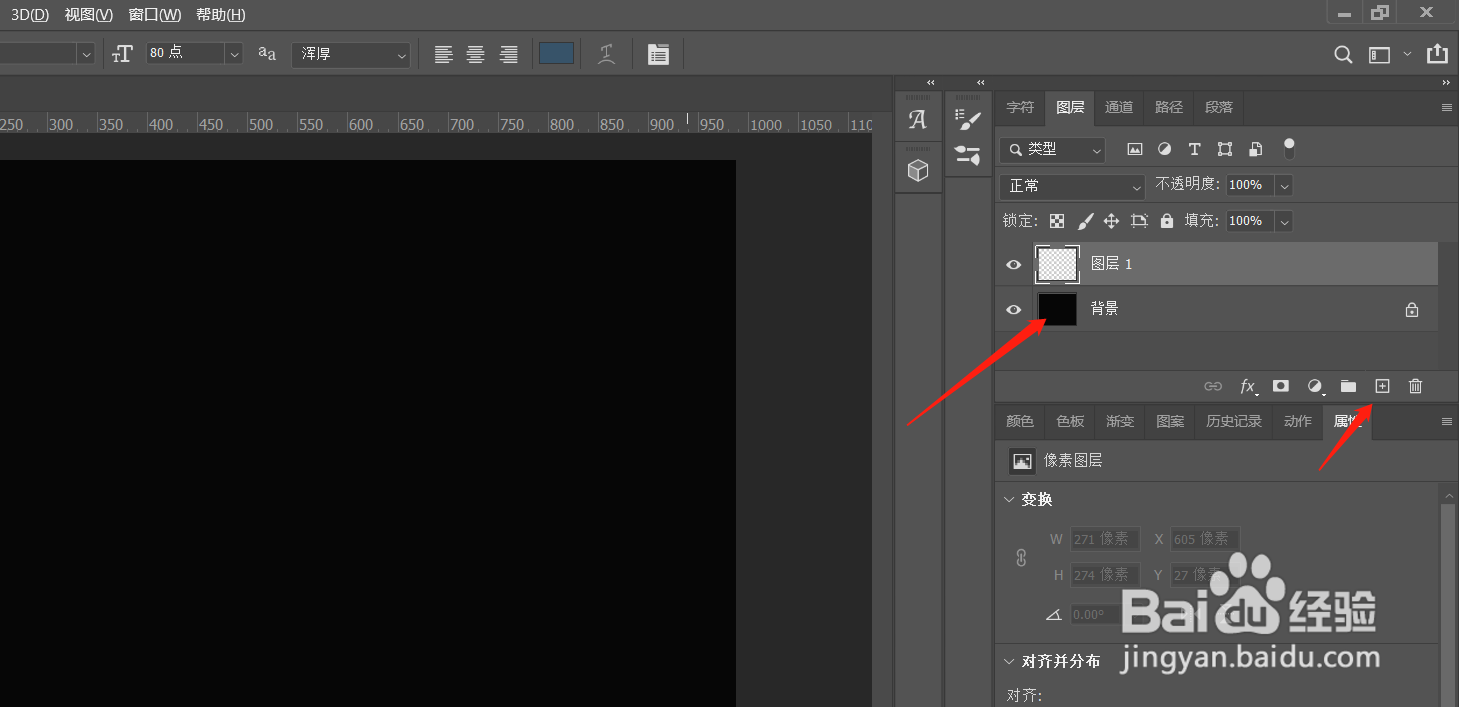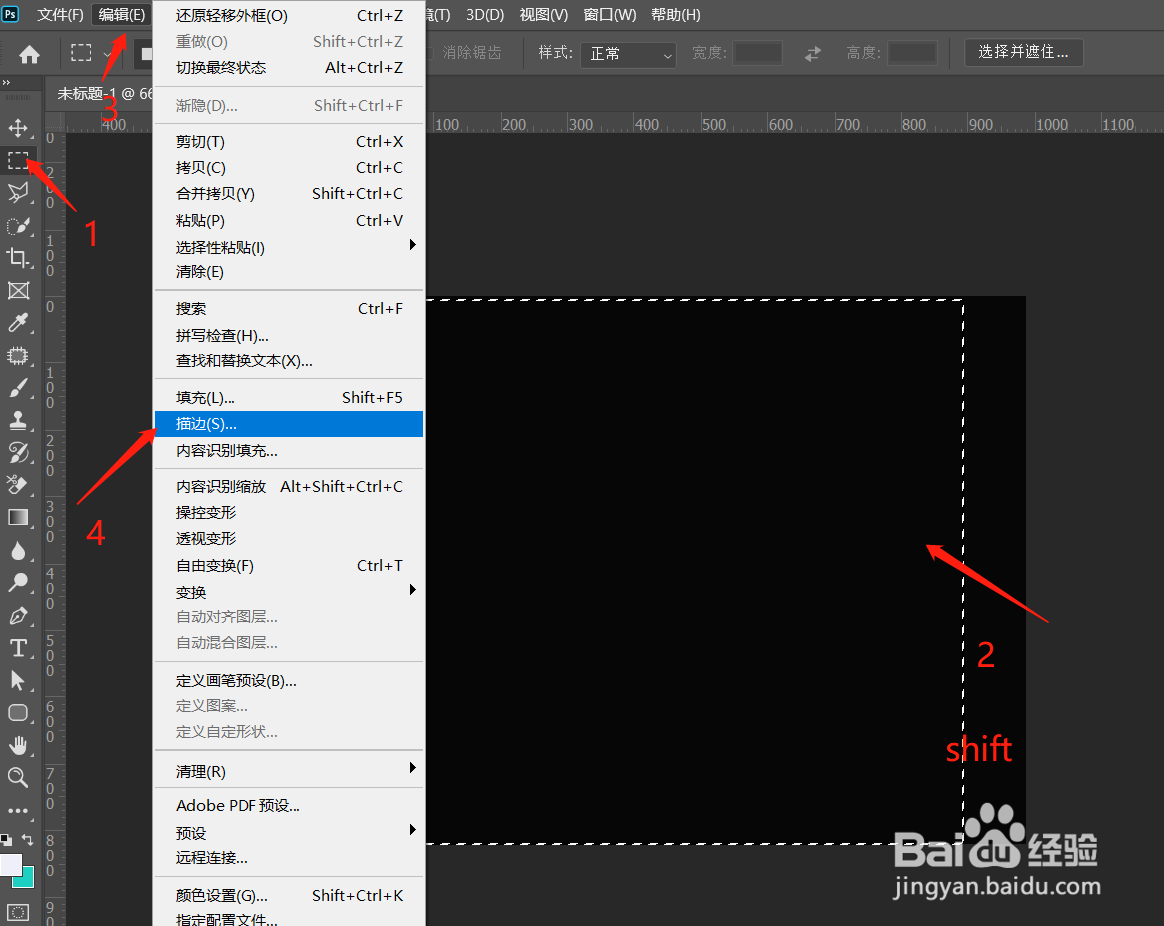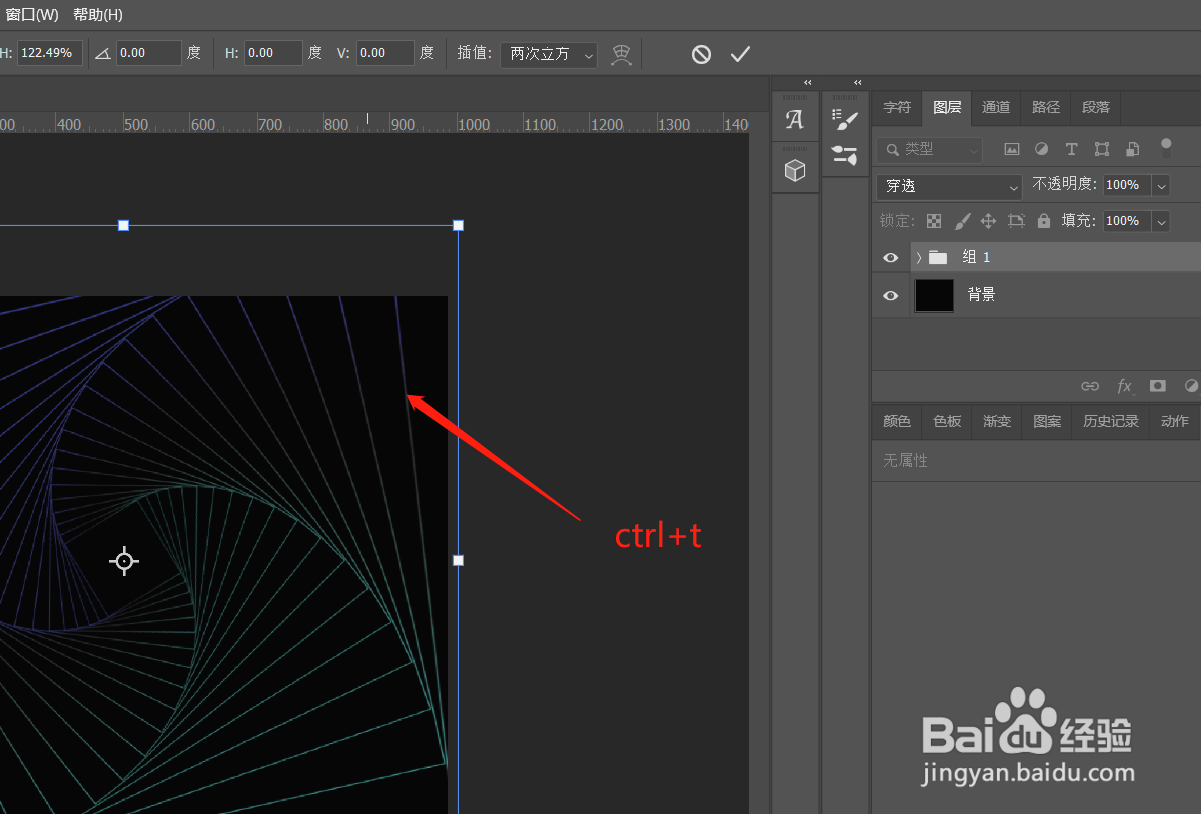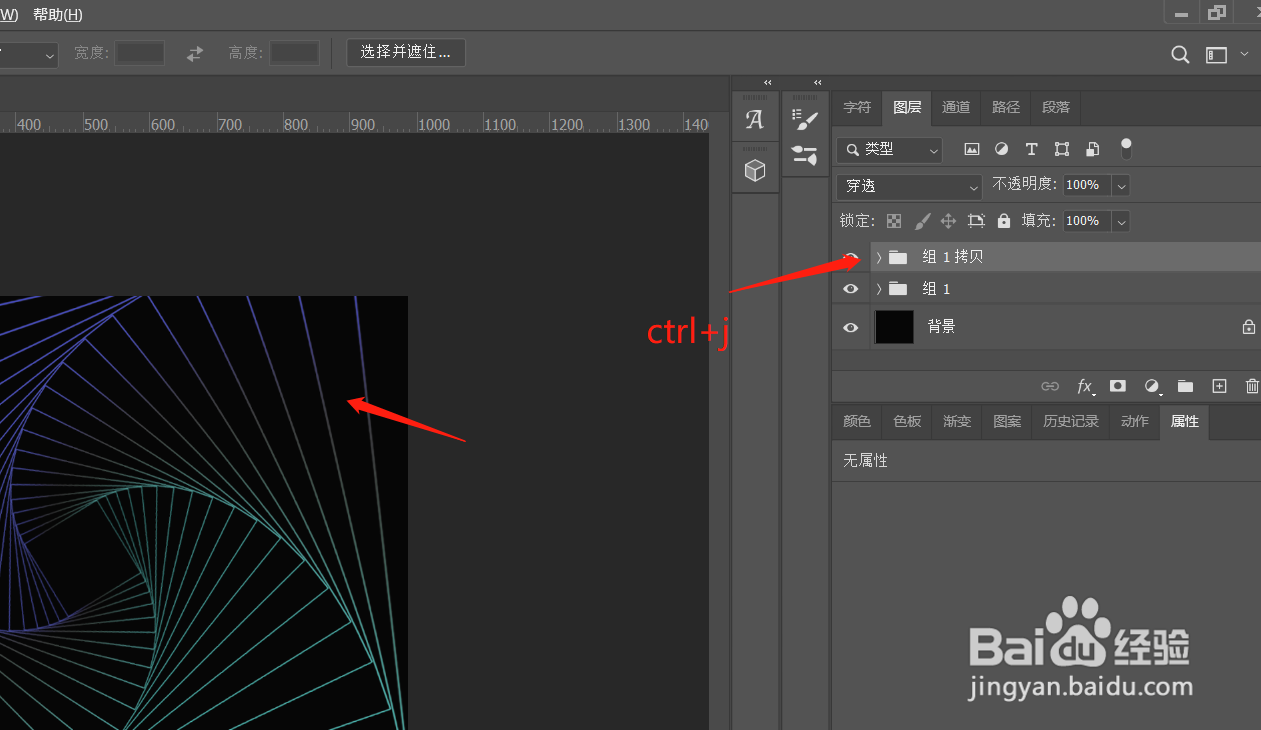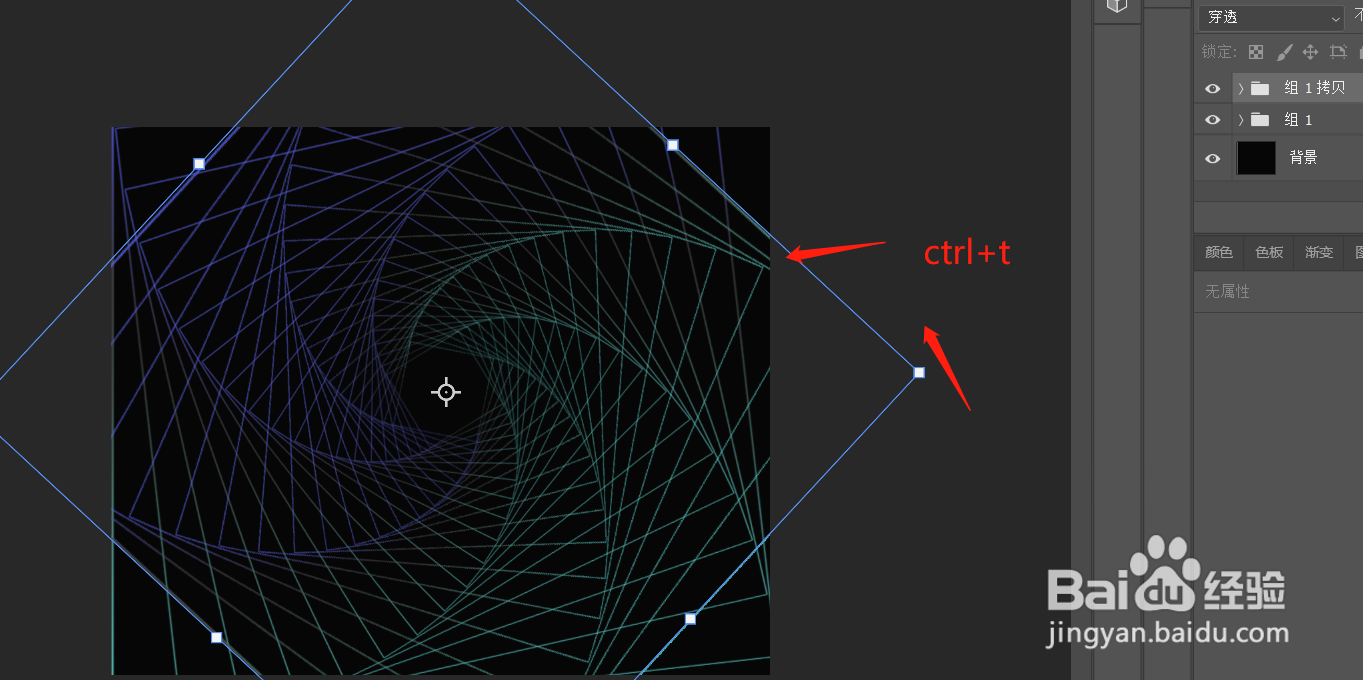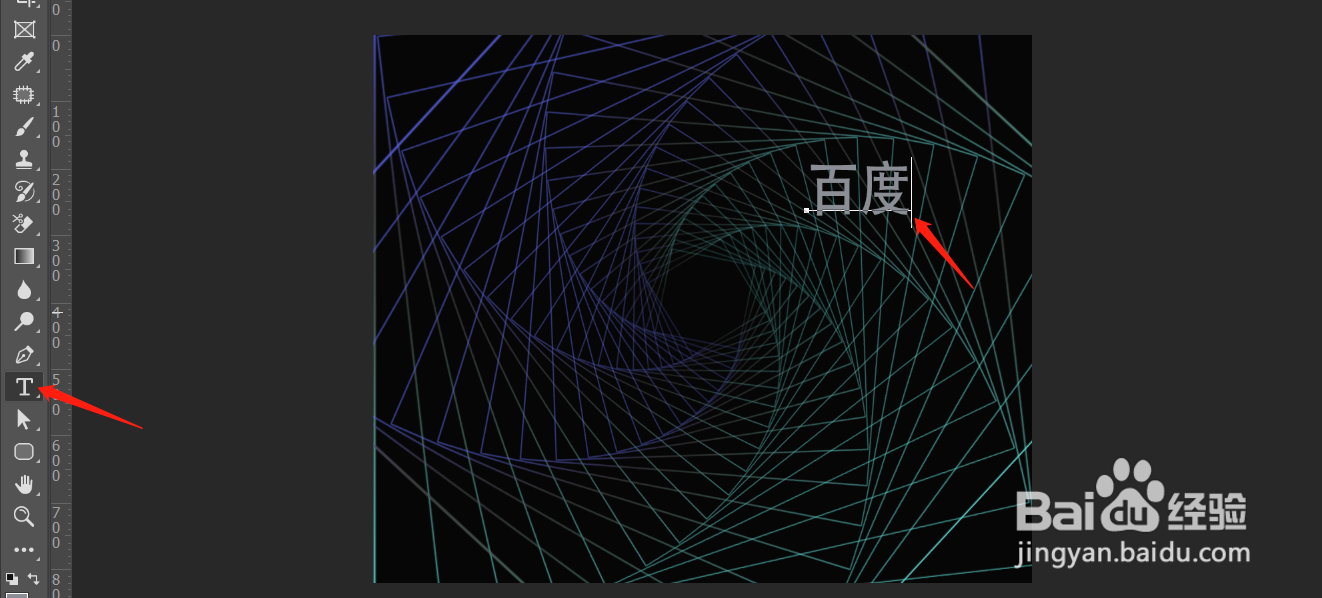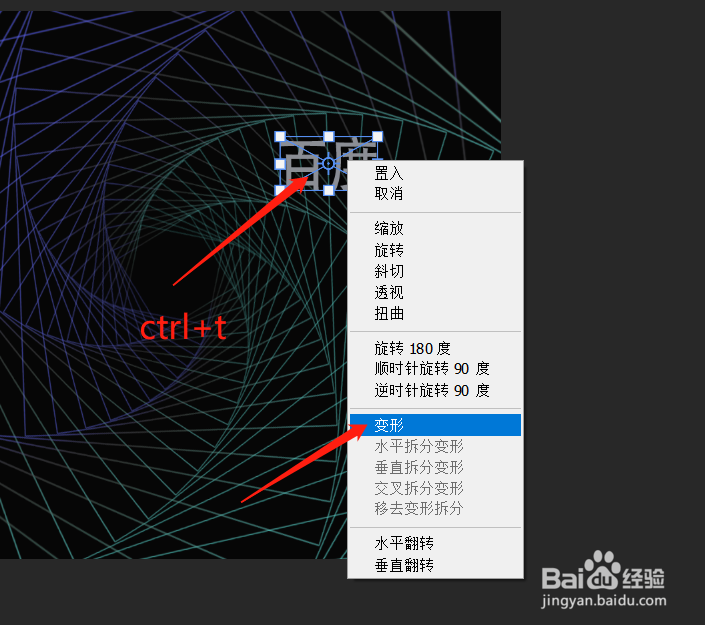1、首先打开ps软件,新建一个黑色的背景文件。之后在图层下方点击小加号,新建一个空白图层。
2、然后选择矩形工具,画出一个正方形。再点击上方工具条中的【编辑】-【描边】
3、设置好描边的像素,之后点击【确定】
4、现在点击键盘上的ctrl+d取消选区,之后按住键盘上的ctrl的同时,鼠标左键点击最上方图层的缩略图
5、接下来选择渐变工具,设置好自己喜欢的颜色。拉出边框的渐变色
6、接下来点击键盘上的ctrl+j将此图层复制一层
7、点击ctrl+t之后,缩小后旋转。使小正方形的角对大正方形的边
8、回车确定之后,反复点击ctrl+shift+alt+t,直到达到自己满意的螺旋叠加效果。
9、按住shift,将背景以上的图层全选,点击鼠标右键,选择【从图层建立组】
10、之后继续点击ctrl+t,将其拉大
11、之后继续点击ctrl+j再次拷贝一层
12、再次点击ctrl+t,拐角处按住鼠标左键,旋转出合适的角度
13、接下来直接使用文字工具,在网格上输入想要展示的文字
14、鼠标右键点击文字图层,选择【转换为智能对象】
15、继续点击ctrl+t,后点击鼠标右键,选择【变形】
16、拉动有点的位置,将文字的形状拖拽成网格对应的弧度。
17、同样的方法多添加一些文字,整体效果就出来了。