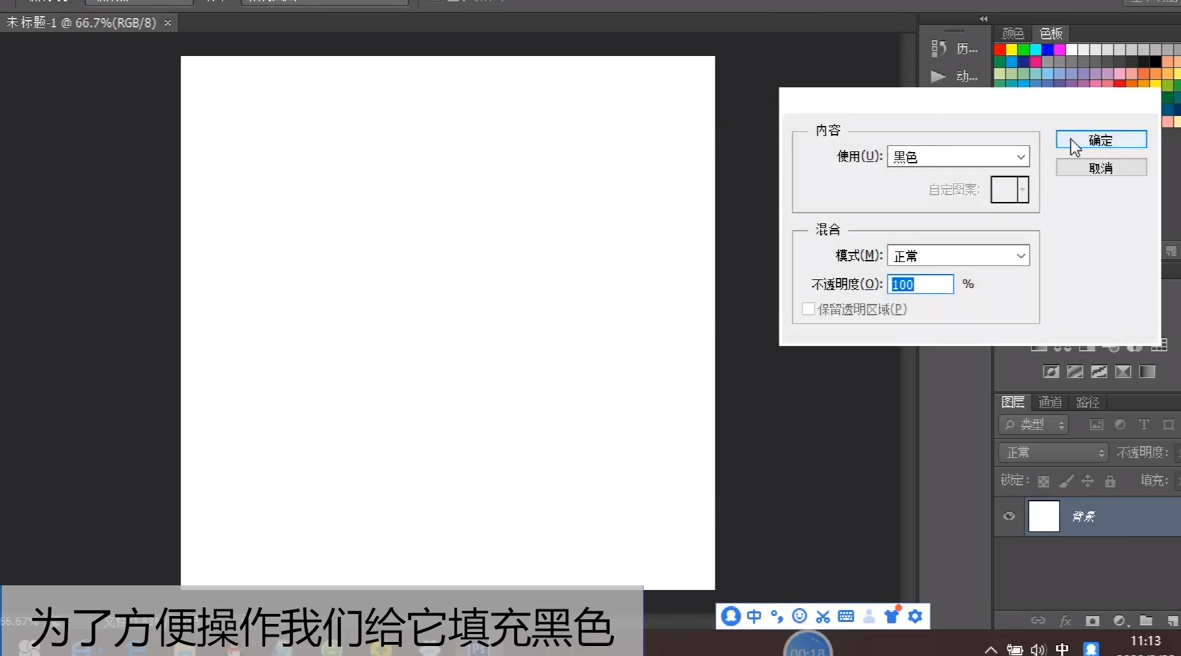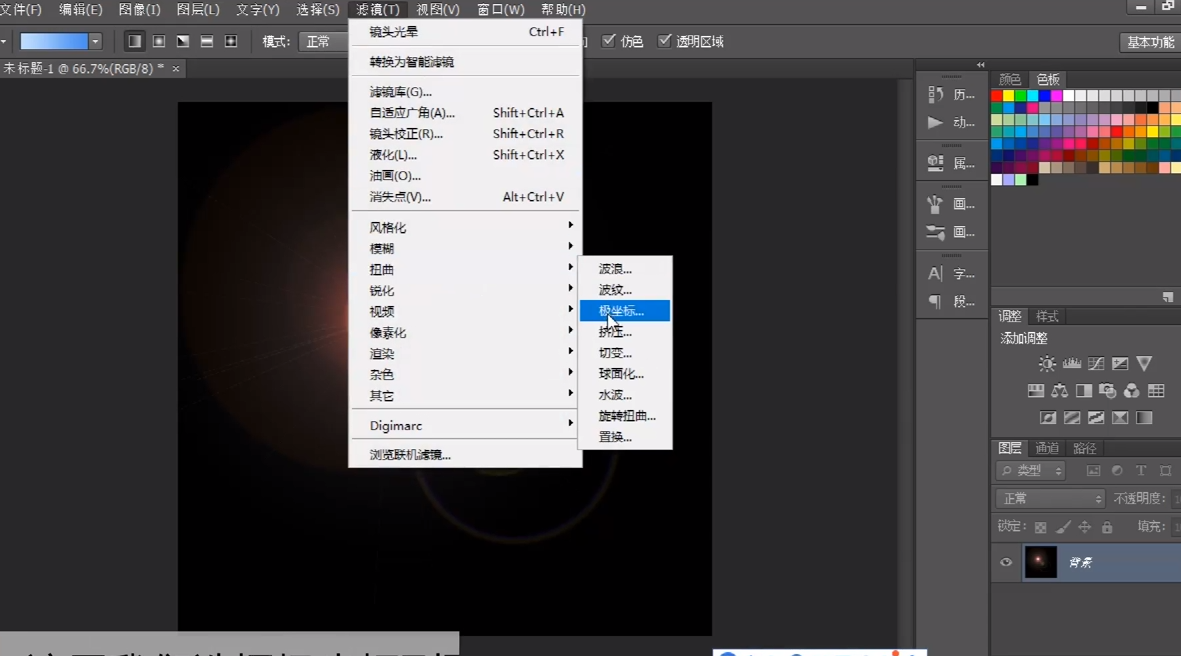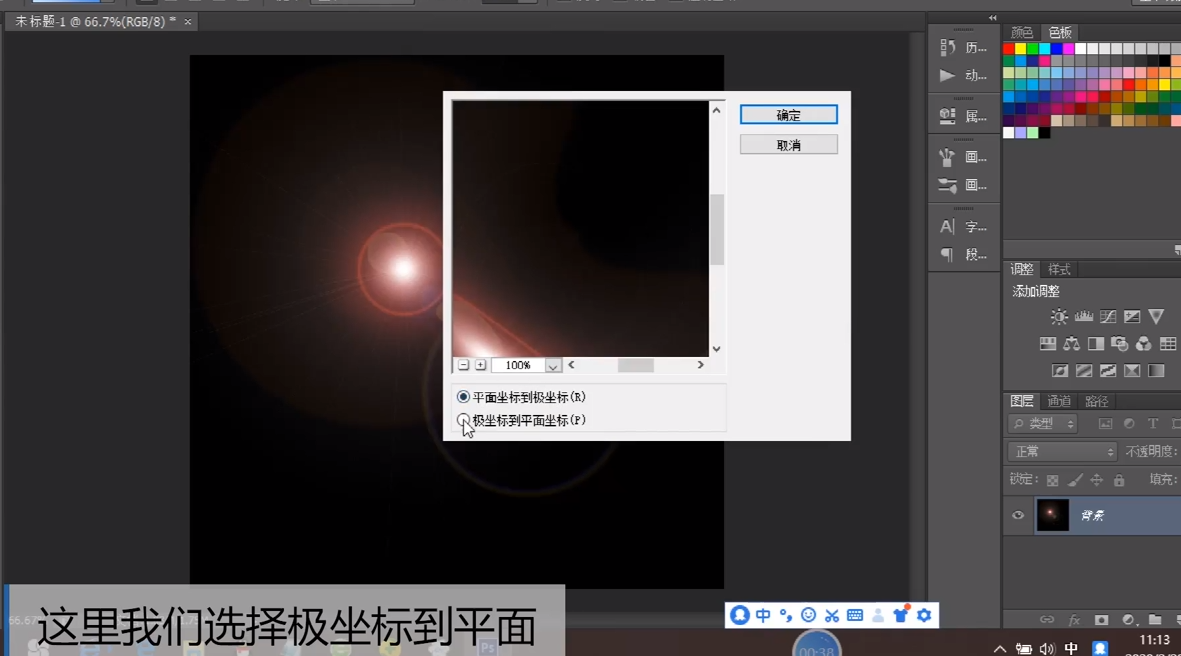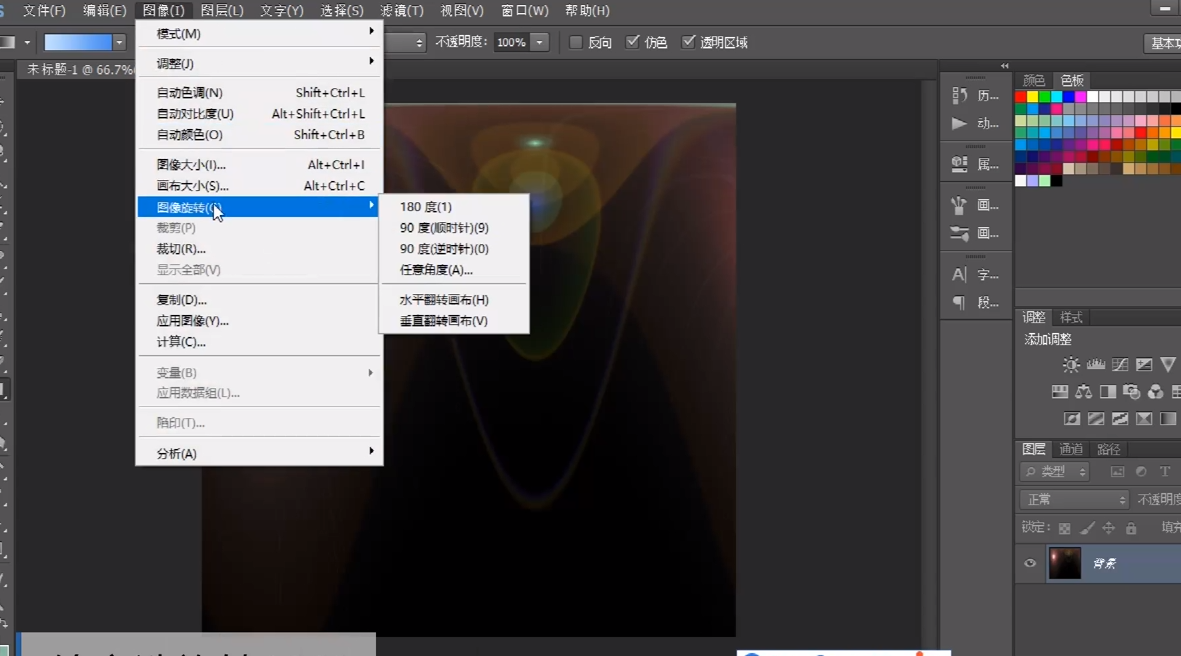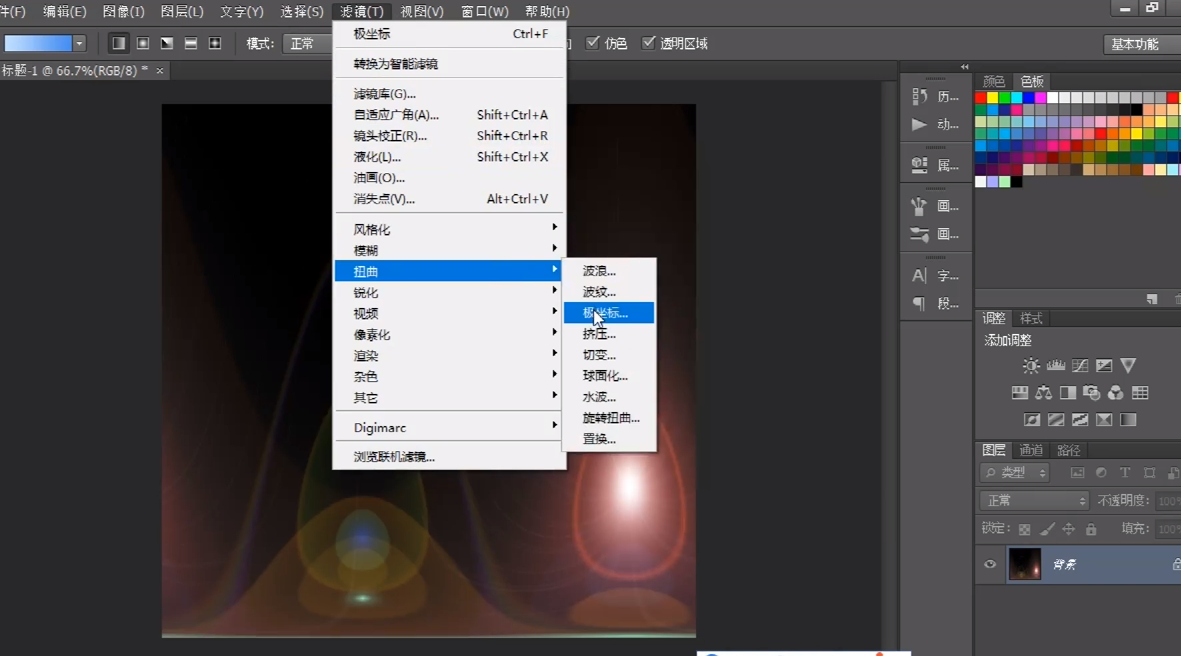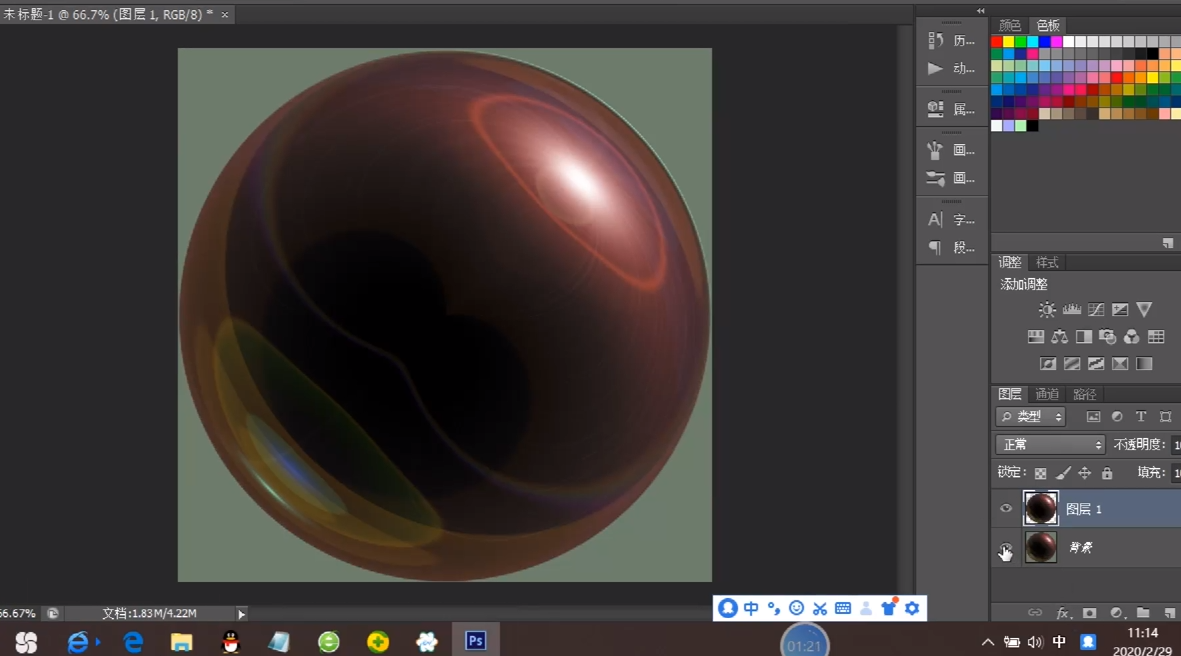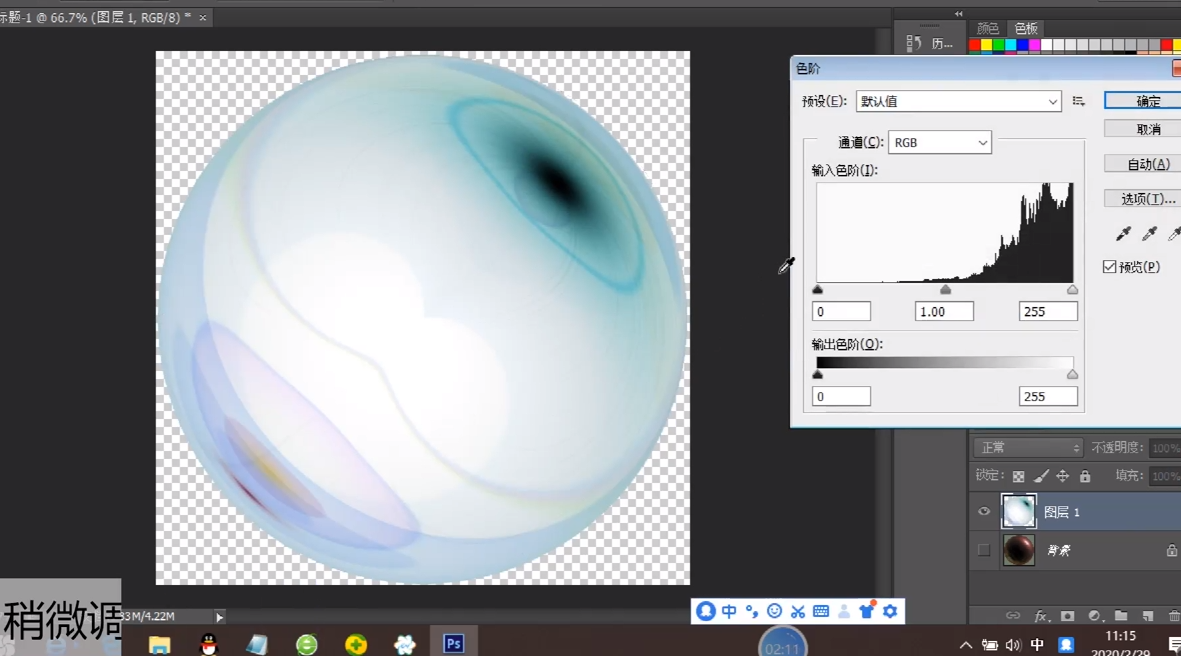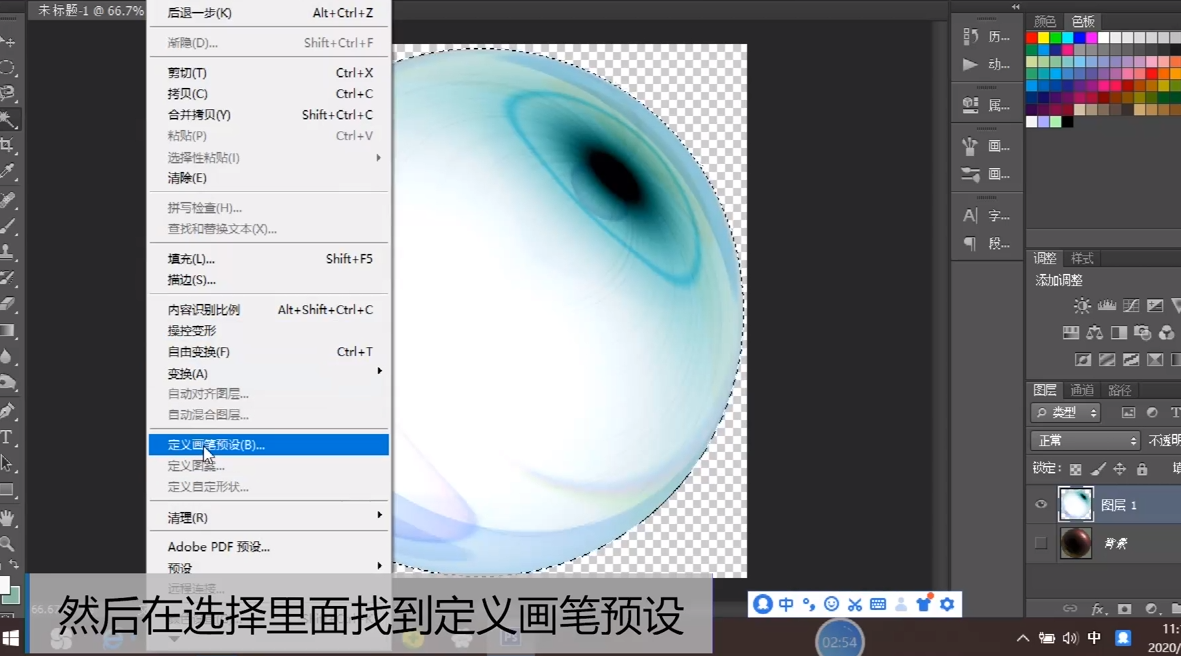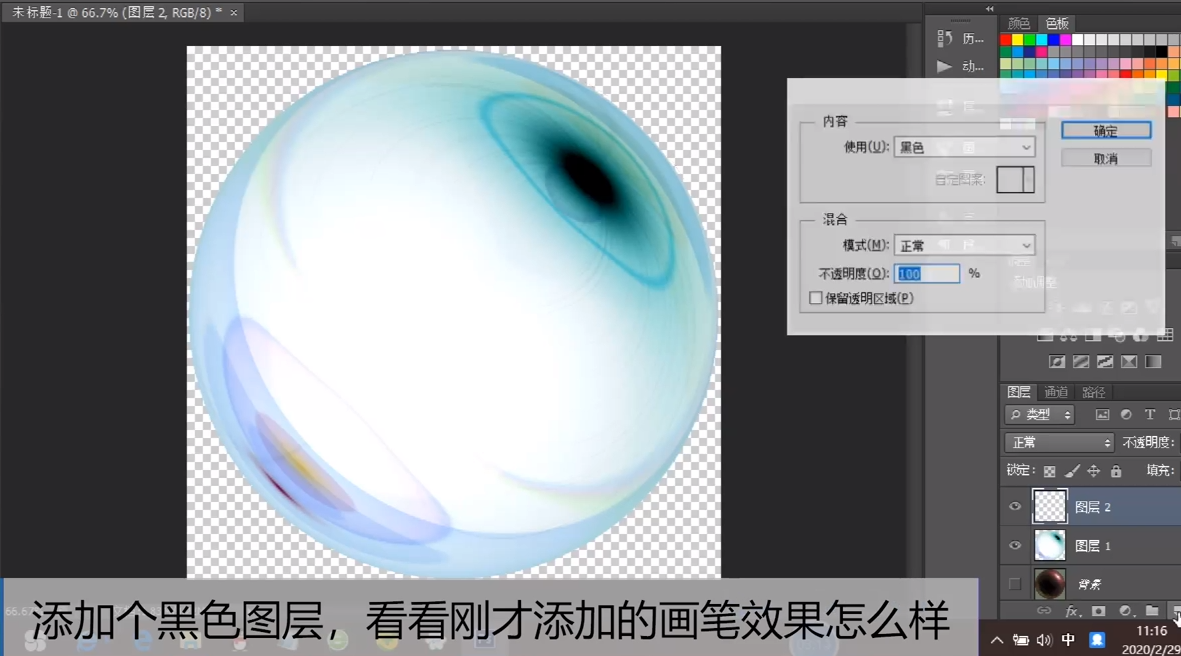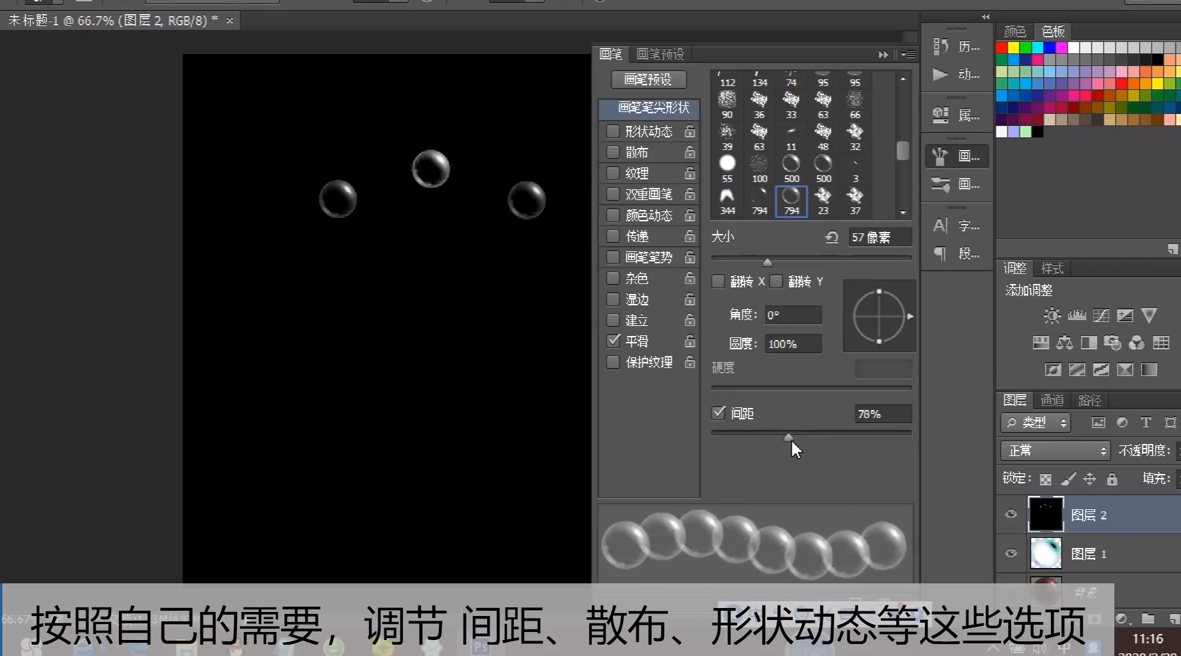1、新建一个800*800的图层。
2、填充黑色。
3、点击滤镜-渲染-镜头光晕。
4、保持默认参数。
5、点击滤镜-扭曲-极坐标。
6、选择极坐标到平面坐标。
7、点击图像-图像旋转,旋转180度。
8、再点击滤镜-扭曲-极坐标。
9、点击平面坐标到极坐标。
10、用魔棒工具抠出圆形。
11、按Ctrl+shift+i反选。
12、按Ctrl+j建立圆形选区图层。
13、关掉背景图层的眼睛。
14、执行反相Ctrl+I。
15、按Ctrl+L调出色阶。稍微调整一下。
16、再次选中圆形。点击编辑-定义画笔预设。
17、设置名称。
18、添加黑色图层。试试效果。
19、也可以设置画笔笔尖形状。调节各个选项。