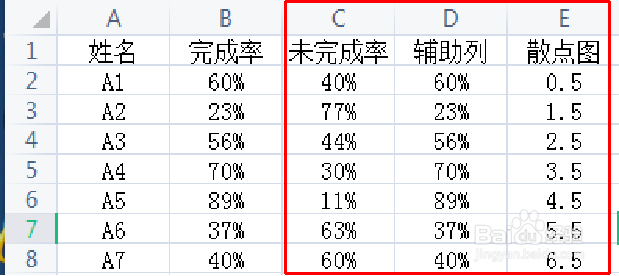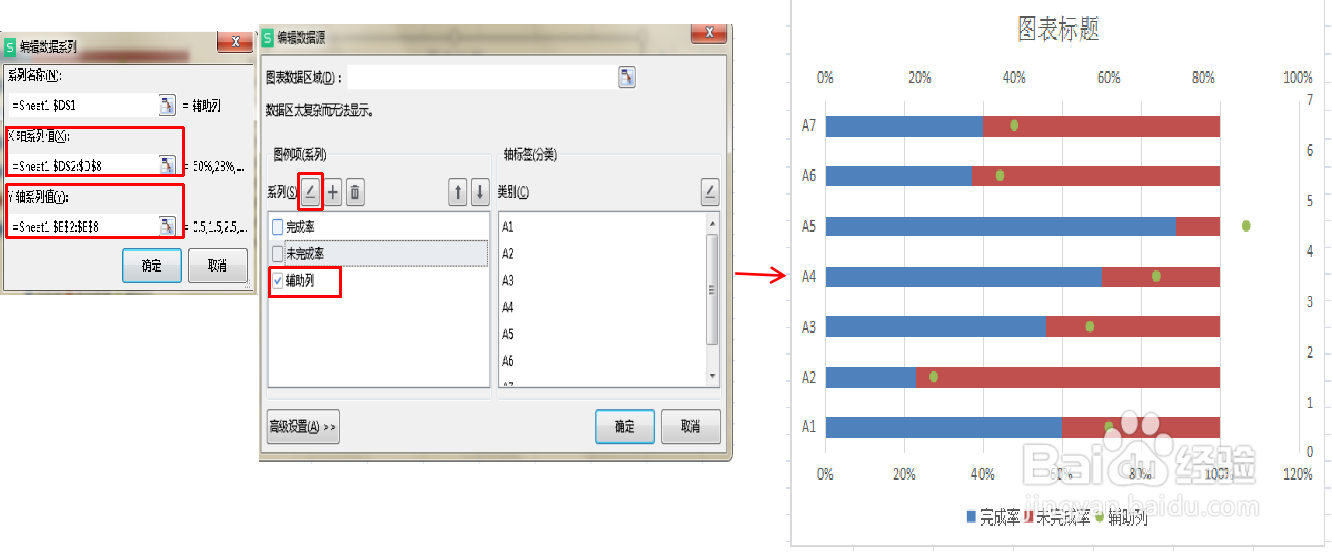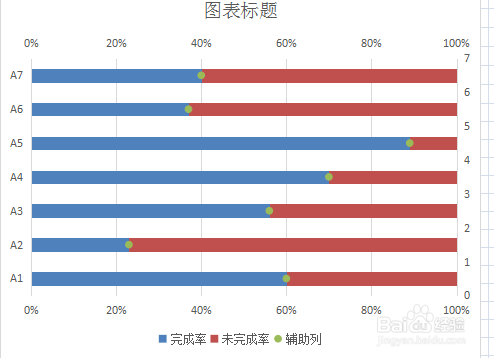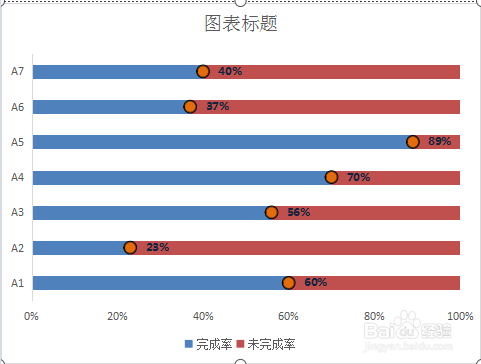1、在原始数据基础上增加辅助列:“未完成率,”设置公式“=1-完成率”,依次向下填充;“辅助列”,设置公式“=完成率”;“散点图”,E2设置数值为0.5,E3输入公式“=1+E2”,依次向下填充。
2、选中除辅助列—散点图外的所有数据,插入—全部图表—堆积条形图。
3、选中图表中的辅助列,右键更改图表类型—组合图,将辅助列系列图表类型更改为“散点图”。
4、选中图表,右键选择数据,选择“辅助列”进行编辑,X轴选择辅助列下面的数据,Y轴选择散点图下面的数据,确定。
5、选中X横坐标轴,“Ctrl+1”调出格式窗口,设置坐标轴选项,最大值设置为“1”。
6、选中图表中的辅助列,“Ctrl+1”调出格式窗口,填充与线条—标记选项,设置为”内置”,“圆形”,大小“9”,填充“黄色”,线条“实线”,设置“黑色”。
7、选中图表中的辅助列,陴查哉厥右键—添加数据标签,选中数据标签,“Ctrl+1”调出格式窗口,选择标签,选择“标签选项”—“单元格中的值”选择“完成率”下面的数据。去掉Y值选项,设置标签的字体和颜色。
8、删除纵主次坐标轴,图例“辅助列”,垂直线。
9、美化图表,完成。