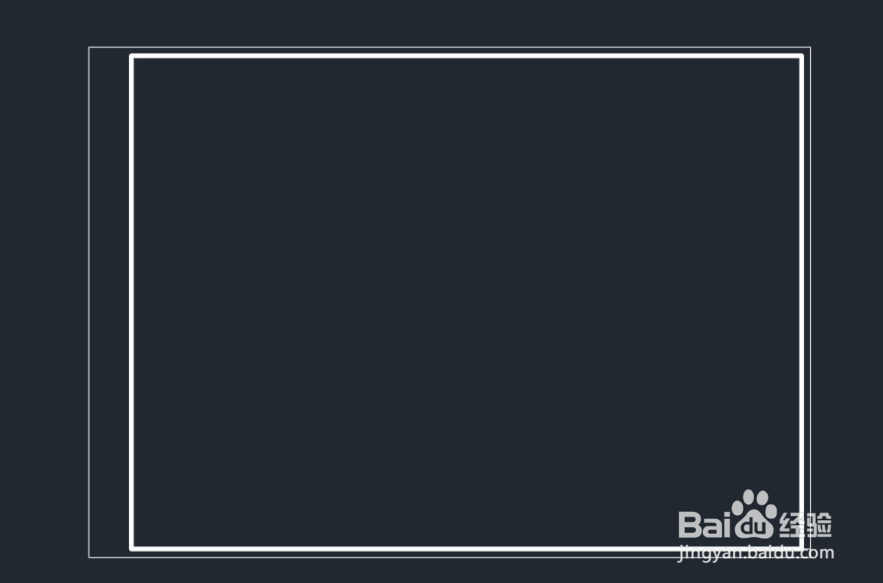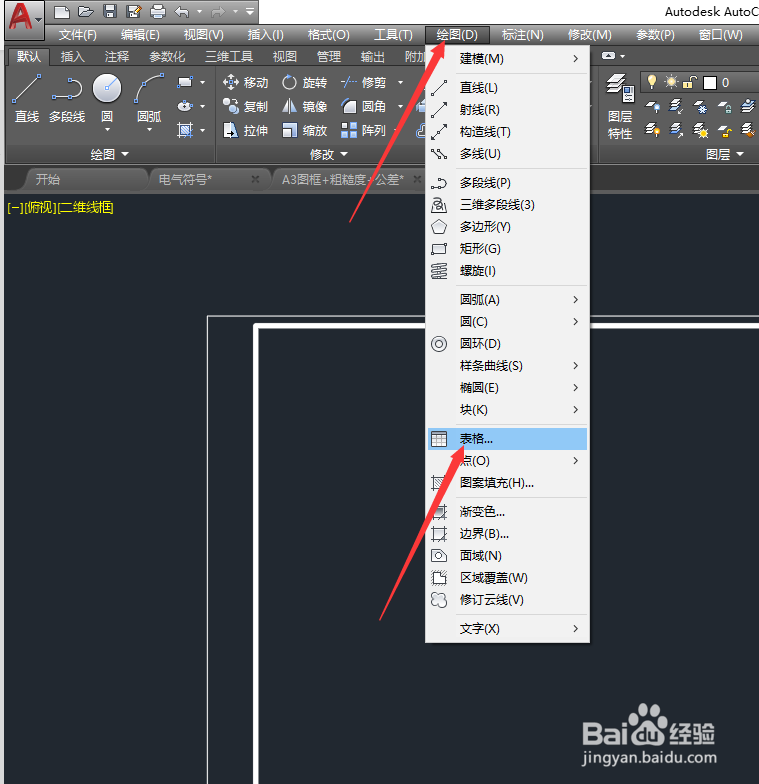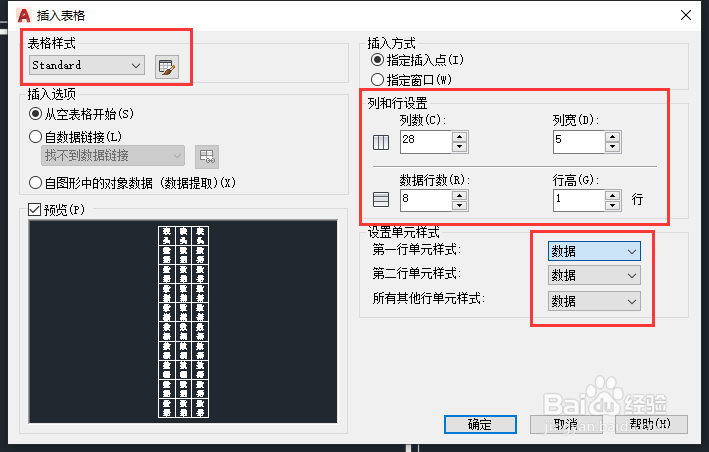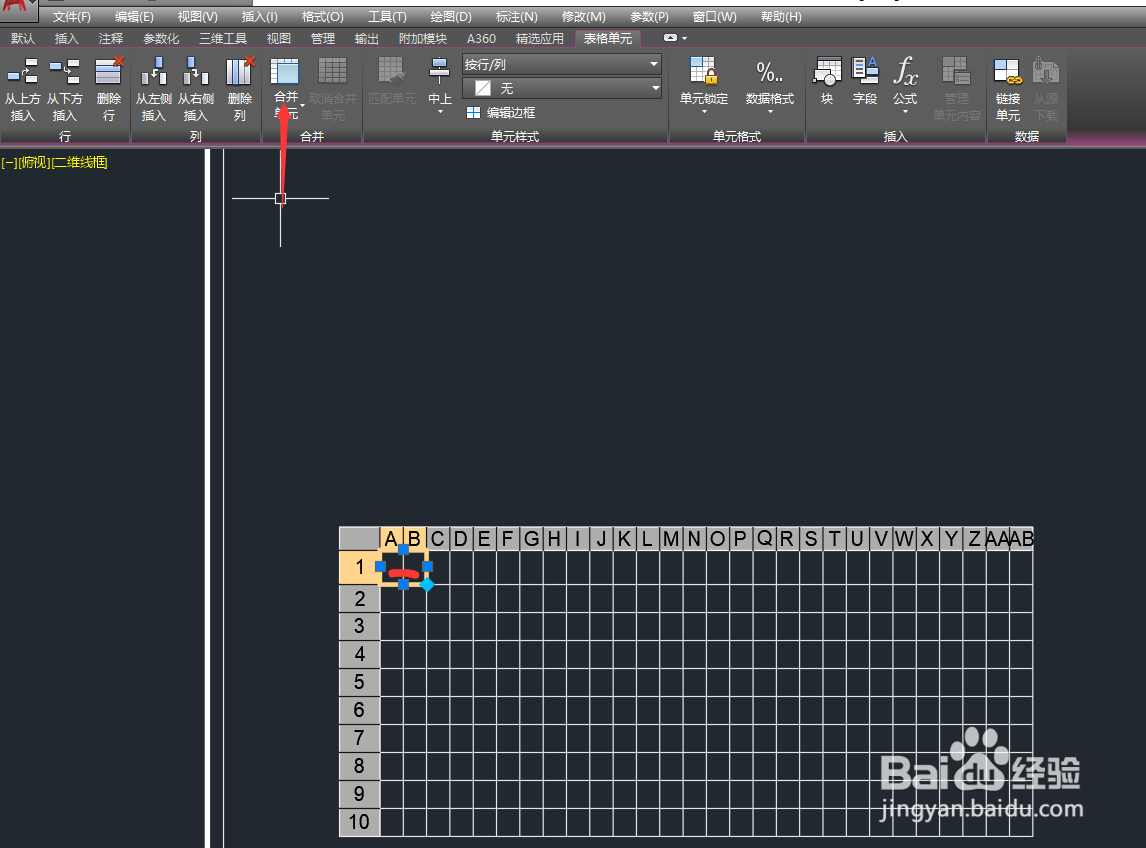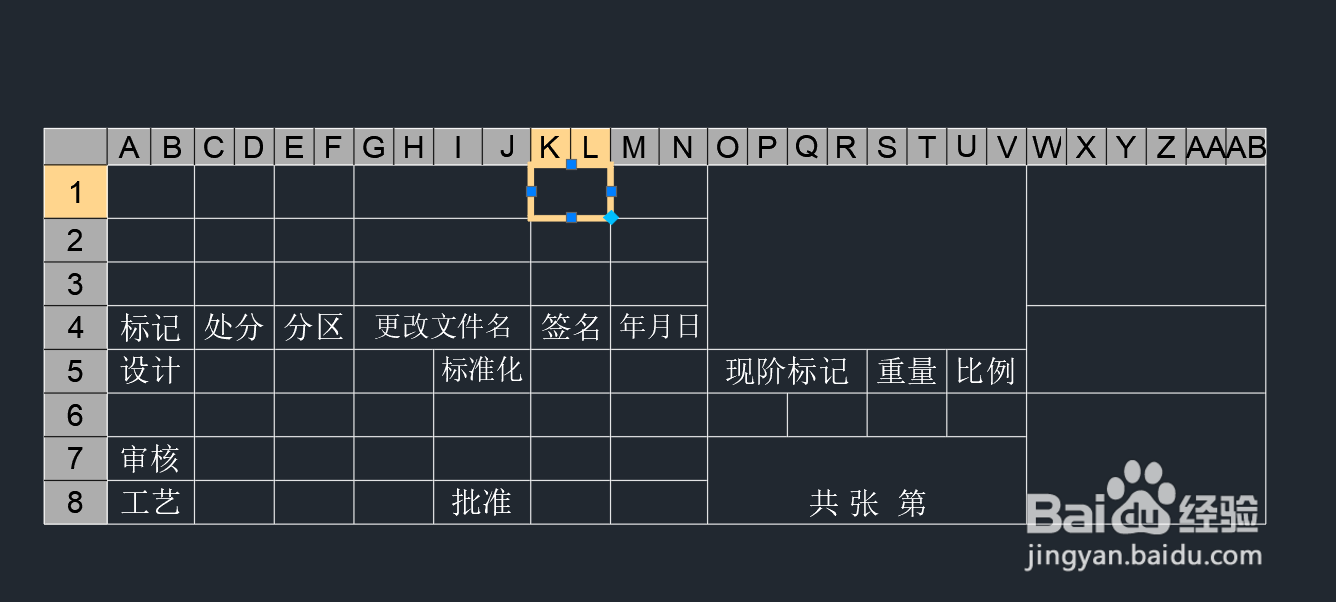1、第1步:我们打开CAD软件,新建有一个文件,选择矩形工具,绘制一个420*297的长方形,猾诮沓靥(图框是不需要标注的,现在标注只是为了更方便大家看图)今天老师就使用用机械图框为教程示例。
2、第2步:我们再在CAD中绘制一个矩形,数值为390*287,边到边的数值各为5
3、第3步:将绘制好的两个矩形中里面的矩形线宽修改为0.50毫米,那么这是我们的准备工作矩形就绘制好了。
4、第4步:在CAD的工具栏上面找到“绘图工具”,然后选择“表格”功能,如下图所示!
5、第5步:我们修改一下表格样式,如下图所示,左上角选择“standard”样式,列数为28,谱驸扌溺列宽为5,行数为8,行高为1,设置单元样式,全部选择为数据,然后点击确定!
6、第6步: 这是我们设置好的表格,随意找个位置,先设置好,慢慢再移动进去,里面有ABCDE列,123456行。
7、第7步:接下来我们来进行合并一下图框,点击鼠标的左键按住选择A1、B1两个单元格,点击上面的合并。
8、第8步:这个就是我们的标准了,后面一个个慢慢的合并,合并错了上面也可以取消的,设置完成这些易七淄苷之后,我们的这个图框就已经完成啦,接下来,我们移动进去。
9、第9步:那么这就是我们CAD制作图框的最终效果,你学废了吗?