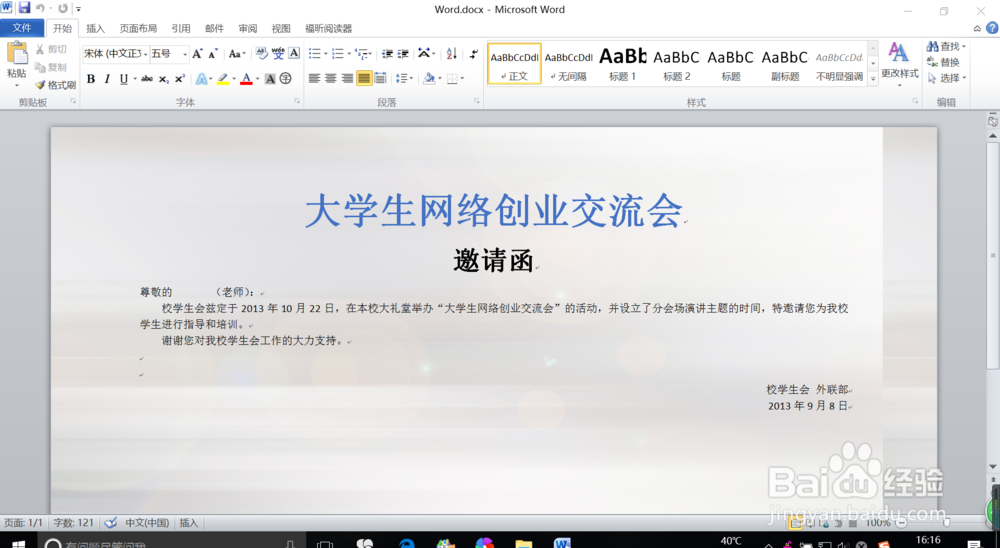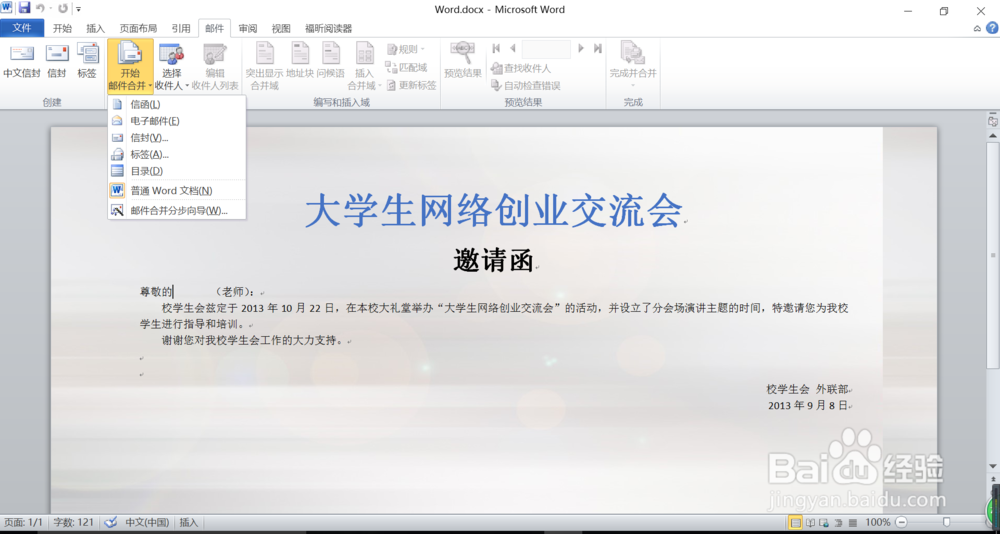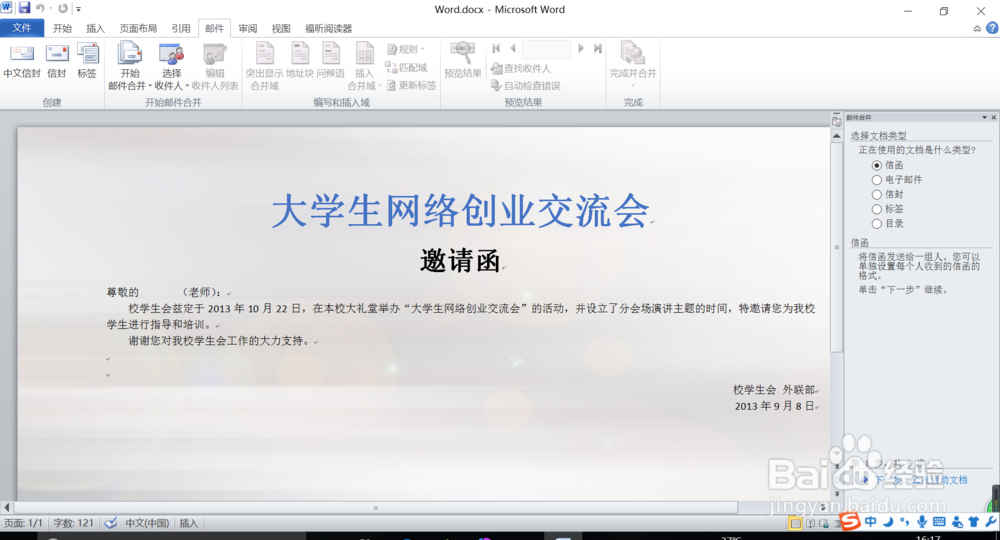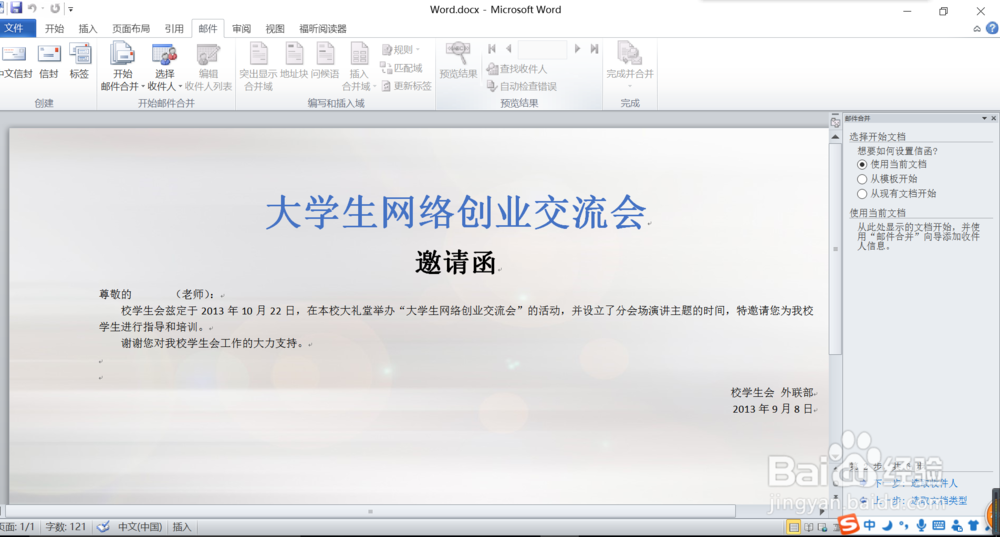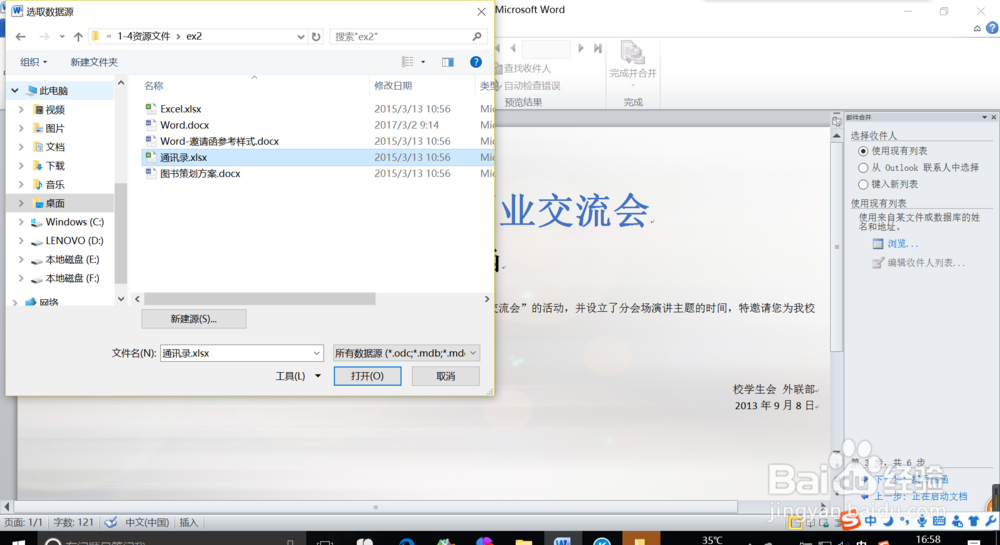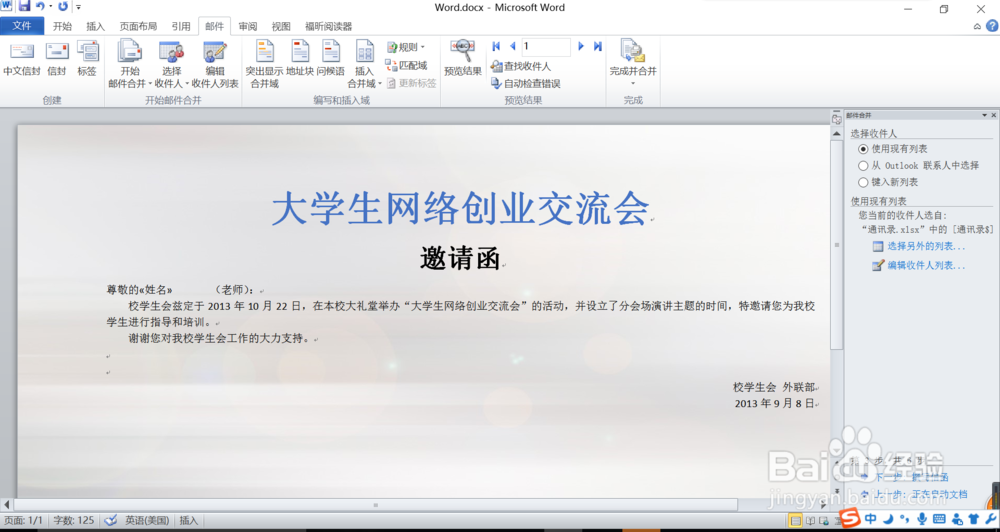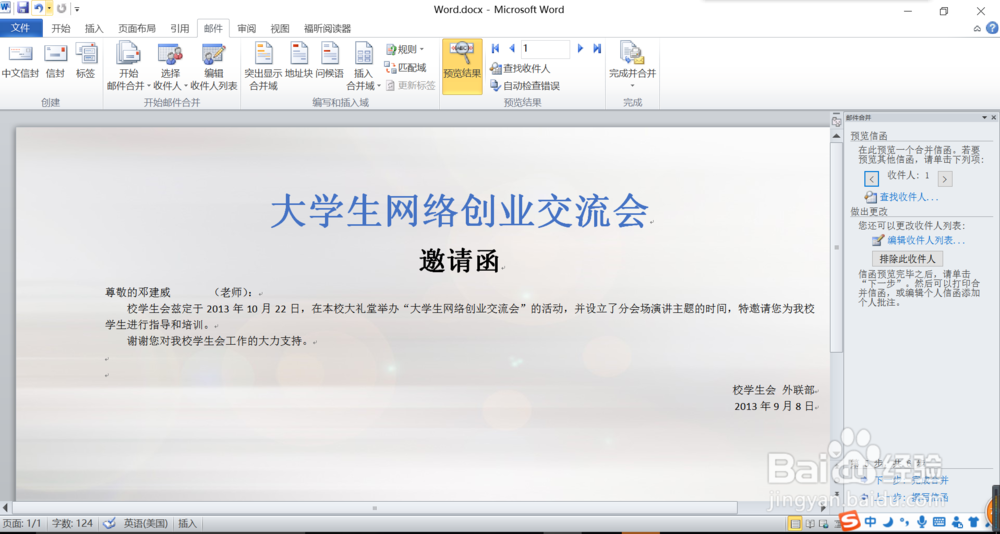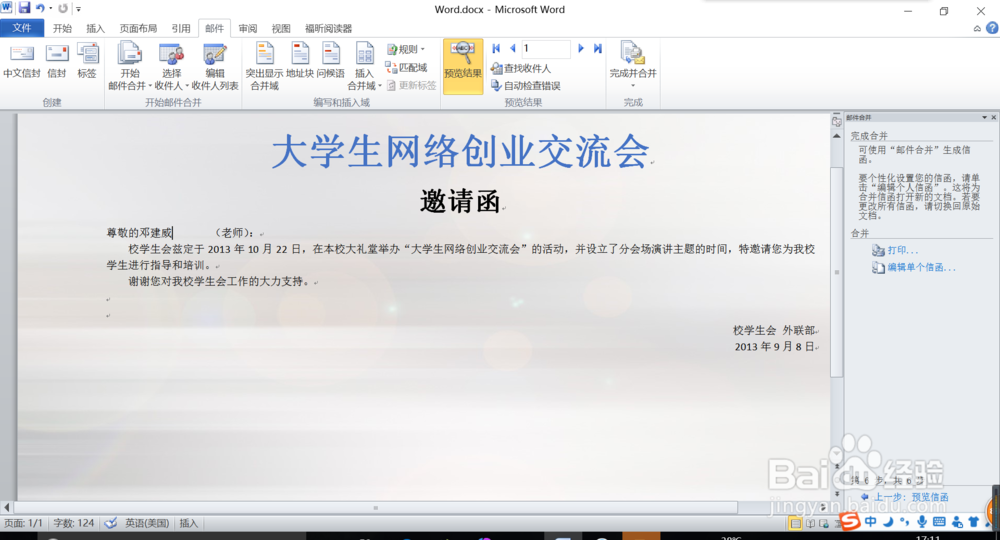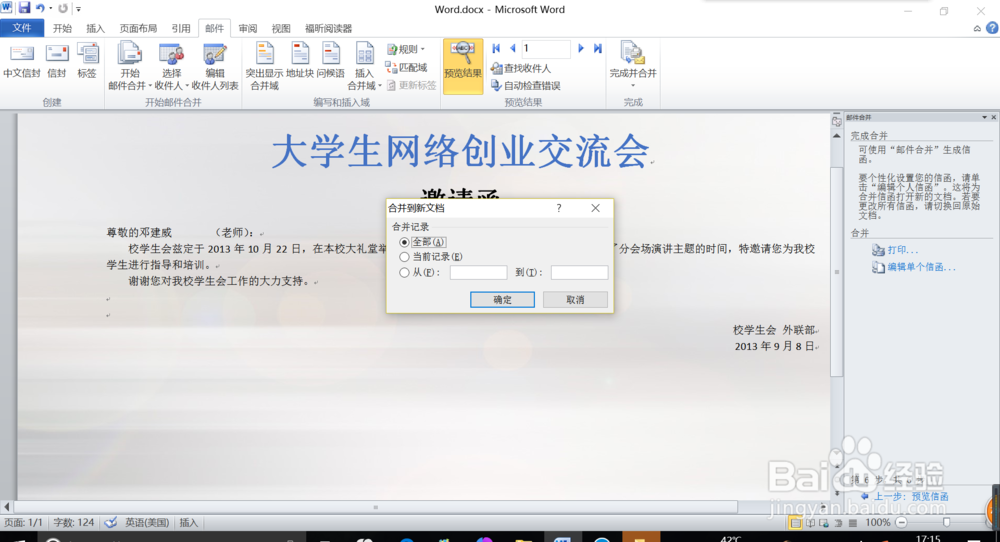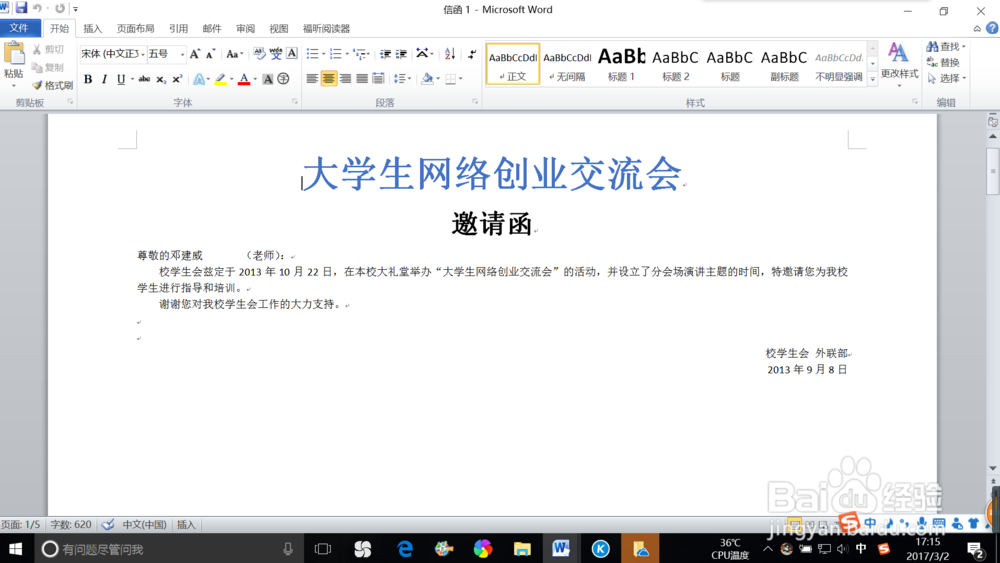1、首先我们需要设定一个合适的模板,如下图所示为随机找的一个邀请函模板,我们要将被邀请的老师的姓名填入空格处。
2、然后在开始菜单栏找到“邮件”选项卡,单击打开后点击“开始邮件合并”,然后选择最下面的“邮件合并分步向导”打开后在屏幕右边会出现邮件合并的导航栏。
3、接下来我们就可以根据导航栏的提示开始邮件合并了,邀请函我们勾选“信函”,然后进入下一步,选择开始文档为“使用当前文档”,设置好后进入下一步。
4、在“选择收件人”处,勾选“使用现有列表”,然后点击下面的“浏览”按钮,在选择数据源锟侯希哇处找到需要的数据列表,打开后选择引用的表格,单击确定打开,如下图所示,点击确定。
5、在菜单栏的邮件选项卡里,找到“编写和插入域”的“插入合并域”,打开下拉菜单,选择插入“姓名”。
6、当我们进入下一步时,便可以看到预览效果了,如图所示。
7、然后点击下一步“完成合并”,点击上面的“编辑单个信函”,然后便会弹出合并到新文档的对话框,选择全部,点击确定。然后就大功告成啦!