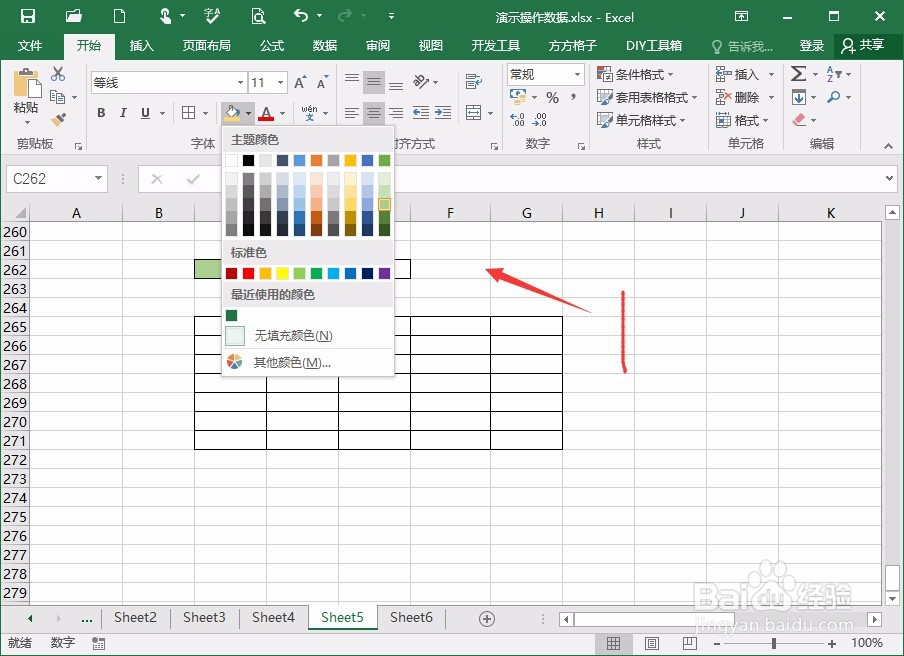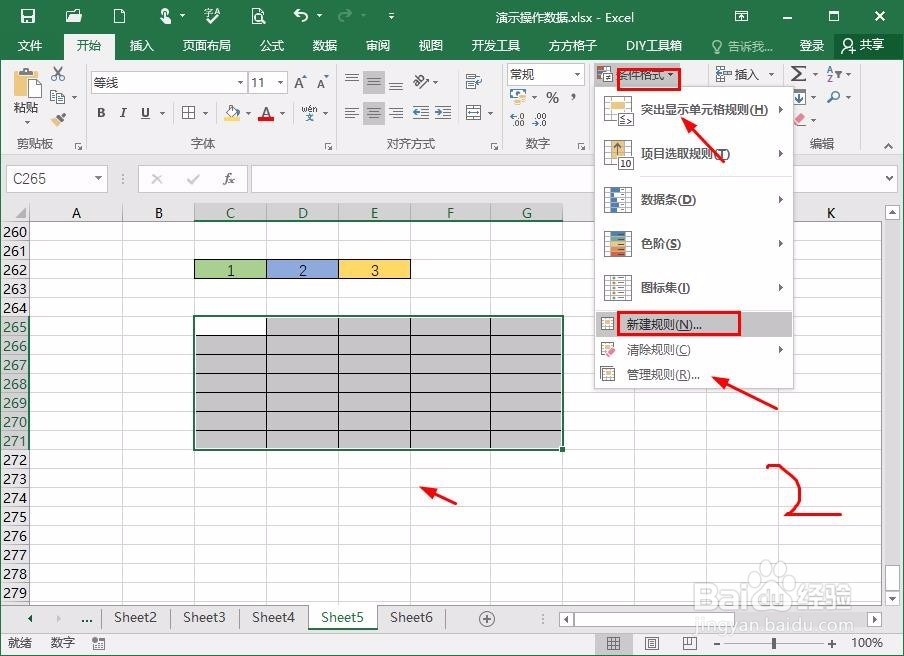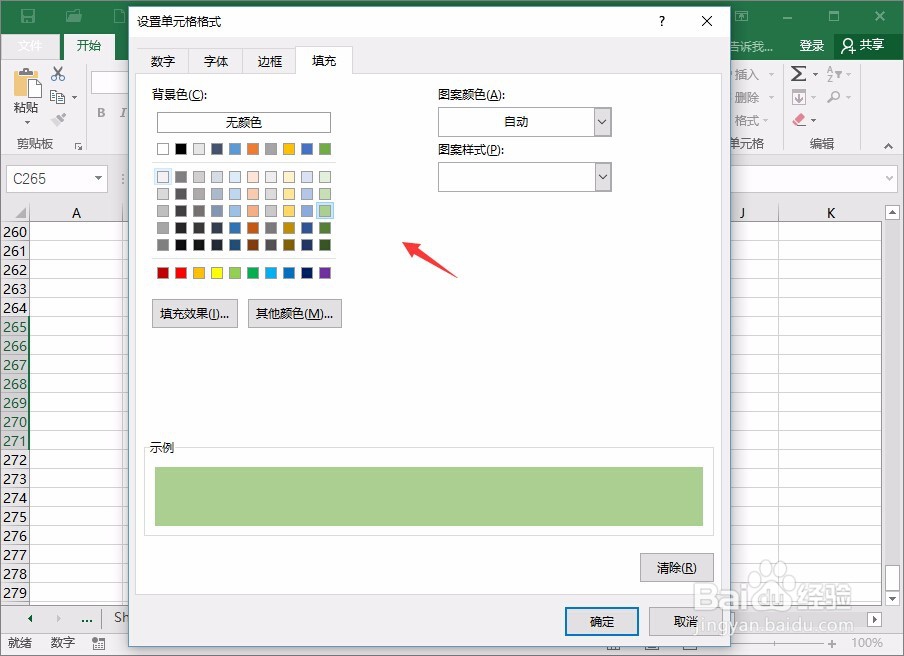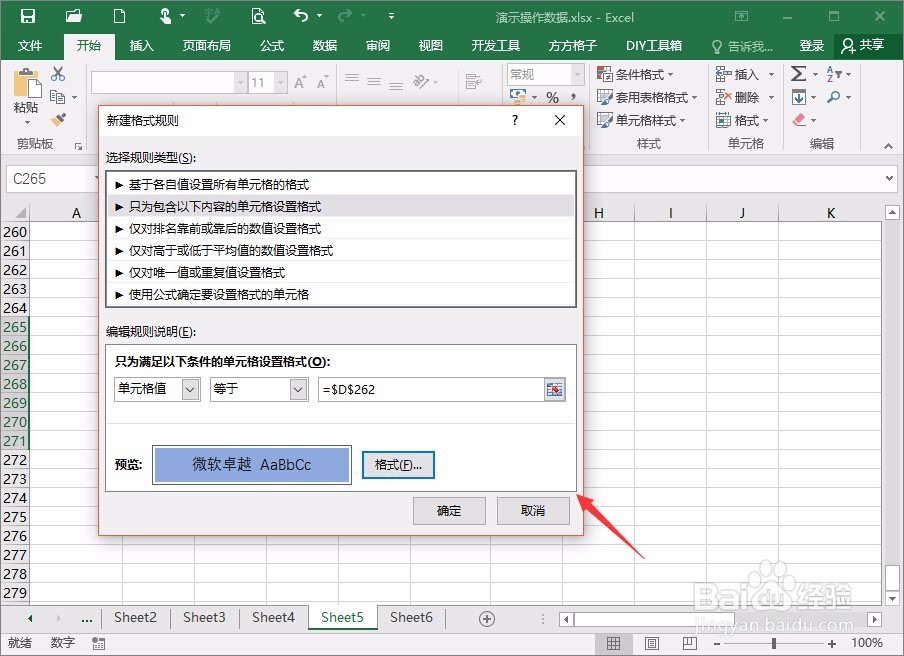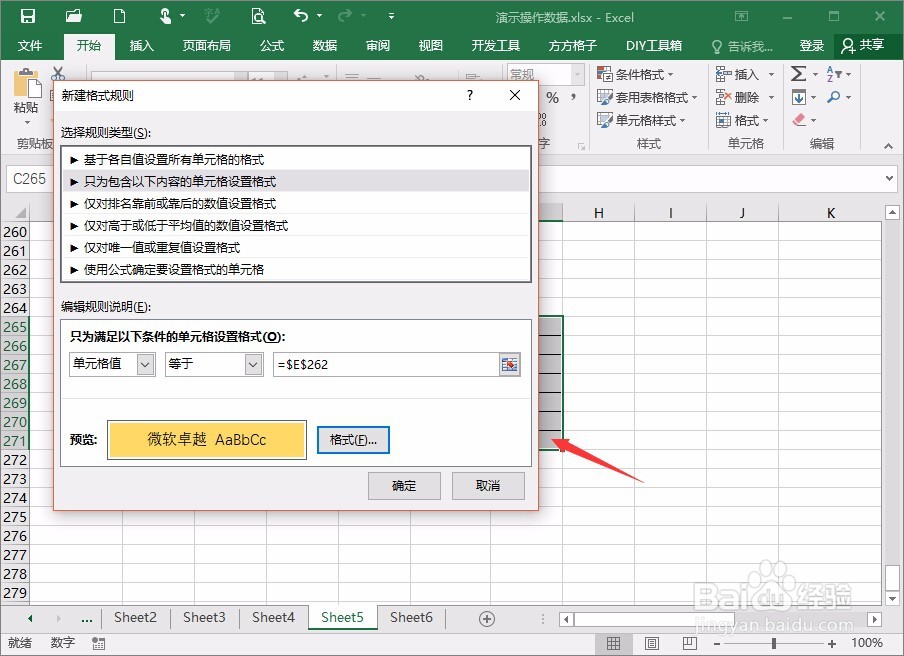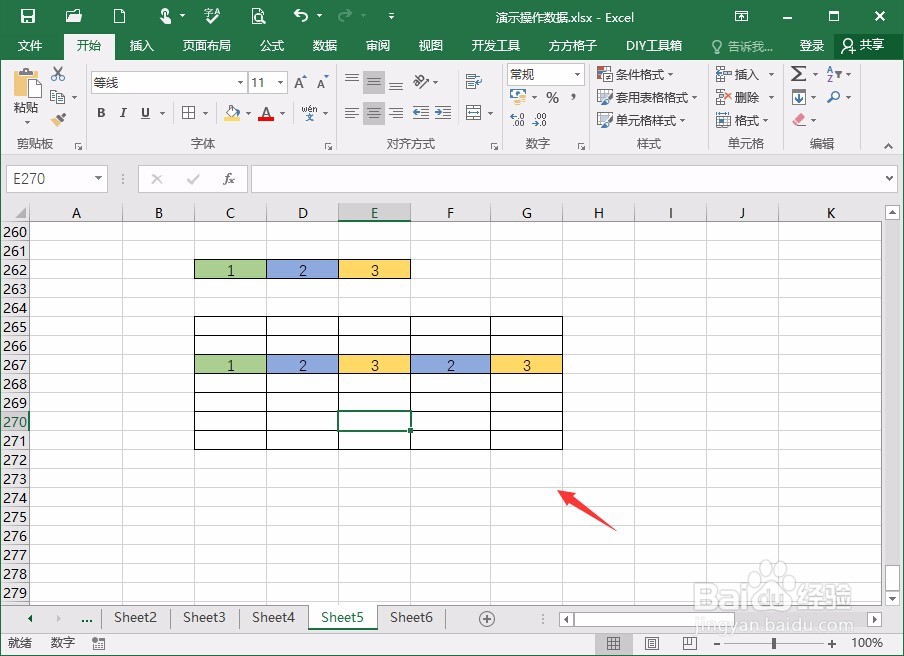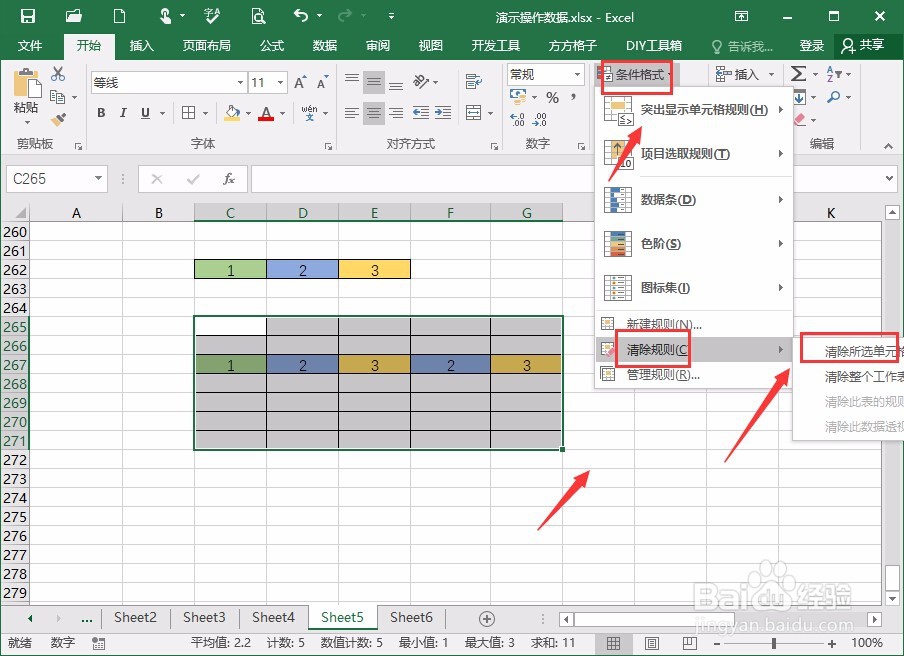1、第一步,我们可以先标记需要自动标记,比如这里,如果是数字1,那么填充的是绿色,2那就是蓝色,3就是橙色,当然这个主要的作用也不大。
2、第二步,重点来了,选择数据区域,上方的开始,选择条件格式,这里呢,我们需要用到新建规则(其他的无法使用)。
3、第三步,参数设置为,选择第二个单元格设置,等于选择单元格,(这个直接引用就可以),还有就是需要设置一下填充的颜色。
4、填充的颜色,可以是前面一样的设置,1是绿色,2是蓝色,3是橙色,当然还可以设置一个字体以及边框等,这个就看实际的需求来定了。
5、第四步,然后前面对与1设置完成了,后面对于2,3也是用同样的方法,这样的话,基本上就是完工了,可以在数据区域输入,看看是不是有用。
6、第五步,如果后面不想要了,也是可以采取删除掉格式的,操作方法为,选择条件格式,里面就有删除规则,选择删除所需单元格格式即可。