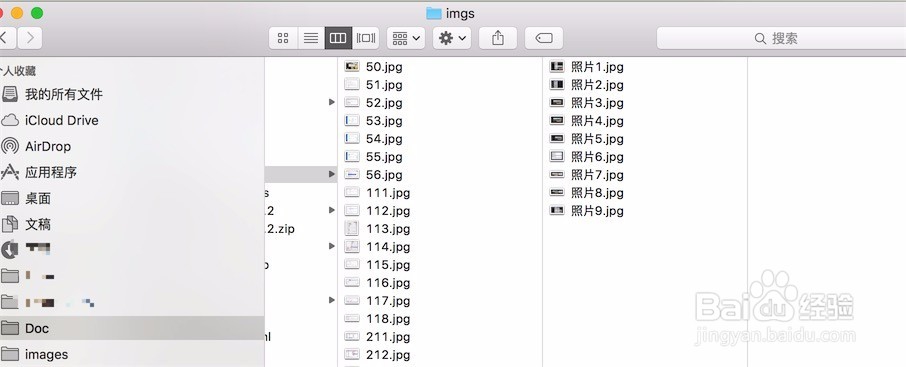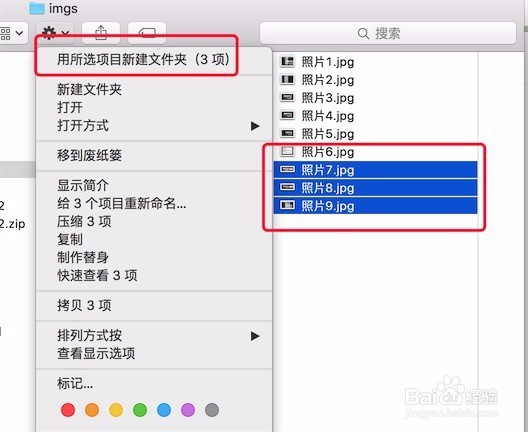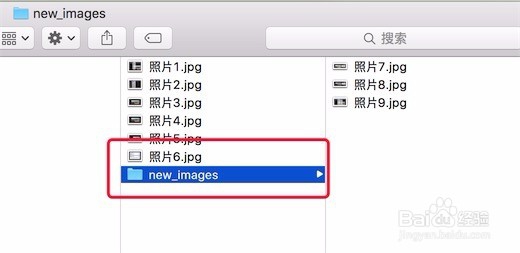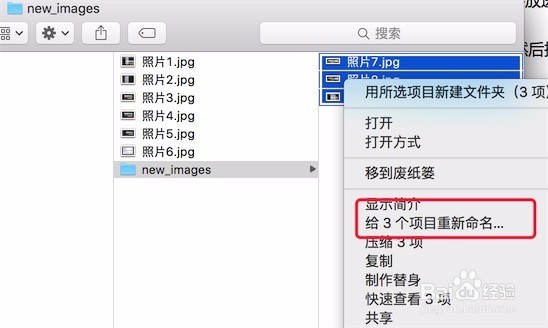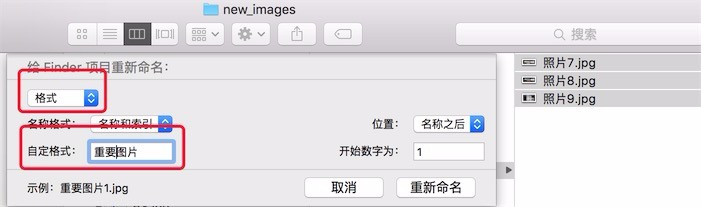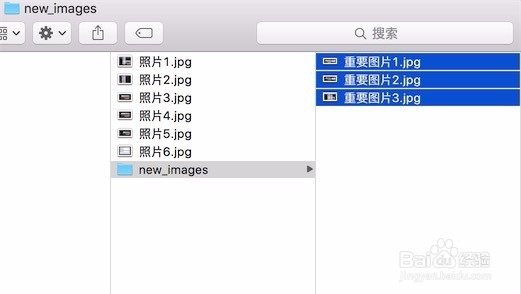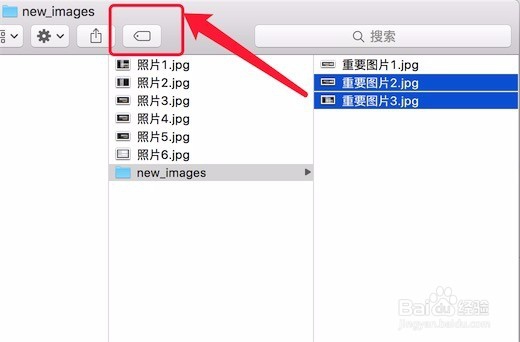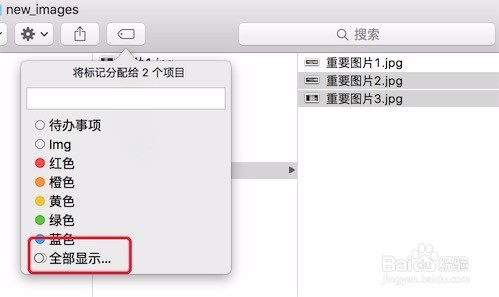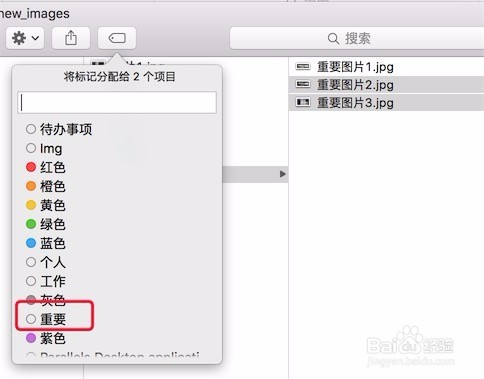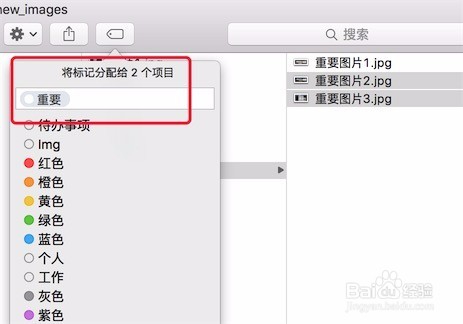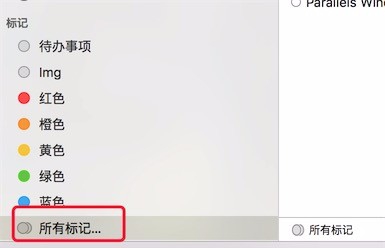使用Mac后,感觉和Windows差别很大吧?文件操作和Winodws也很不同,个人觉得Mac下的文件操作更贴心用户,更方便操作。下面一起看看,在Mac下的文件操作。
新建文件夹
1、点击Dock下的Finder,打开需要操作的任意一个文件夹。
2、在文件夹下,选择几个文件,点击上边的操作图标,在弹出菜单下,点击‘用所选项目新建文件夹’,如图
3、点击后,就在该文件夹下,新建了一个文件夹,并把所选的文件放进了新的文件夹里了。新建完后,可以直接输入新的文件夹名。在wi荏鱿胫协ndows下,要完成相同的操作,我们得要先新建文件夹,然后把文件拖进文件夹,多了一些操作。
批量重命名
1、选择几个文件,点击右键,在右键菜单上,点击‘给3个项目重新命名’,如图
2、在重命名窗口上,选择‘格式’,在自定格式上,输入‘重要图片’,然后点击右下的按钮‘重新命名’,
3、点击后,可以看到,所选的文件,已经全部按格式重命名了。
标记标签
1、选择二个文件,点击Finder上的标记按钮,如图
2、点击后,弹出标记窗口,在这里列出了一些已经存在的标签,我们也可以输入新的标签来标记。
3、我们点击‘全部显示’,可以列出显示所有已经存在的标签。点击选择标签‘重要’,点击后可以看到,所选文件已经标记了‘重要' 标签。
4、在Finder左边的标记区域,点击‘所有标记’,右边就列出了所有的标记标签了。
5、点击标签‘重要',就可以列出所有标记为‘重要’的文件或文件夹了。如图,这里就显示了刚才我们标记为‘重要’的二个文件了。