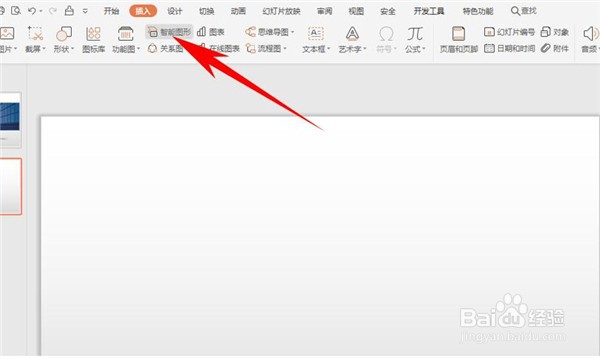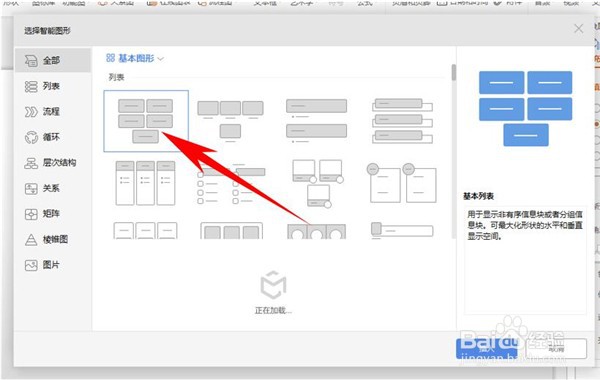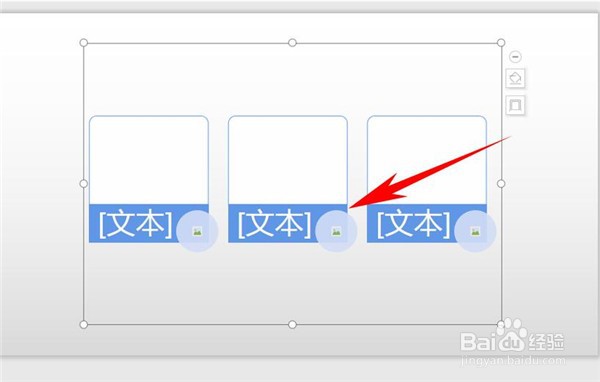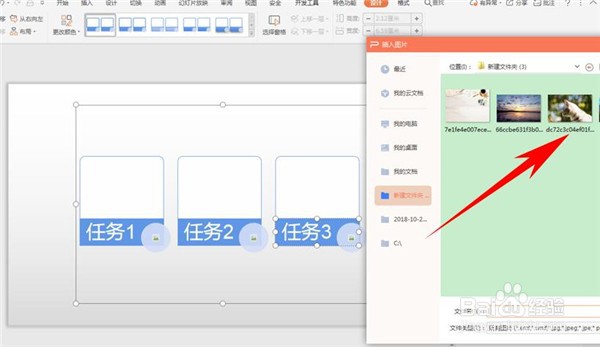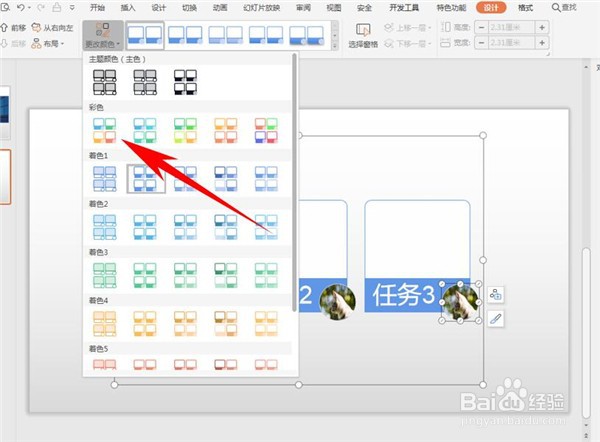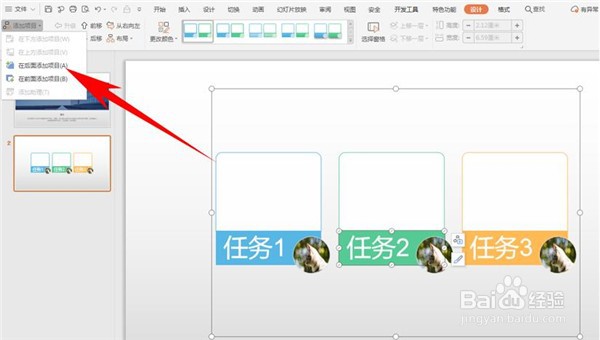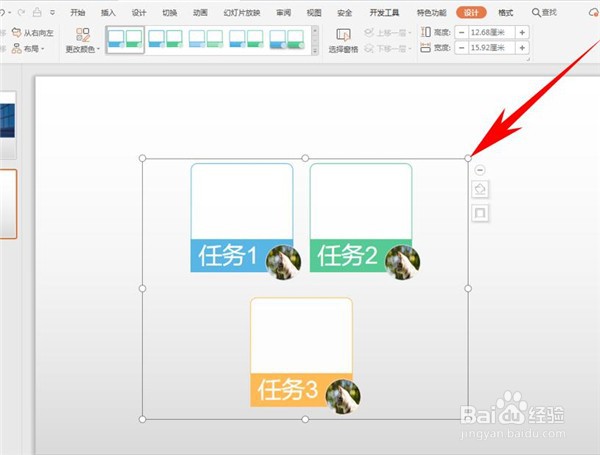1、首先,单击工具栏【插入】下的【智能图形】,如下图所示:
2、弹出【选择智能图形】的对话框,可看到左边一整列,都是智能图形的各种基本图形,用户可以根据需要自行选择添加。选中后单击【插入】即可
3、这时,我们看到幻灯片当中就已经插入一个智能图形了,如下图所示
4、可以单击文本,在文本框中输入相应内容,也可以单击圆形的图片标志,弹出【插入图片】的对话框,选择图片插入即可
5、可以看到图片已经插入完毕,显示图片图标,还可以更改智能图形的颜色,单击工具栏【设计】下的【更改颜色】,在下拉菜单下选择一种颜色,单击即可更改
6、颜色更改后,只能图形还可以添加项目,单击任意一个文本框,单击工具栏【设计】下的【添加项目】,在下拉菜单中可以选择在前或后添加,如下图所示
7、还可以通过边框中的圆形缩放钮,进行缩放与放大功能,如下图所示