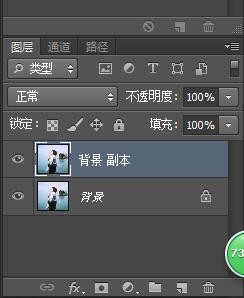1、首先,在Photoshop软件中打开一张需要设置九宫格的图片。
2、按住【Ctrl+J】盲褓梆尺组合键,复制一个图片图层;每次在用PS修图时都需要养成这样的好习惯,以免修改了原图弥补不回来。
3、接下来选择【矩形选框工具】,并在相应工具栏中选中【添加到选区】图标。
4、接下来就是绘制矩形选区了,这里需要根据照片尺寸合理设置矩形选框位置以及选框宽度,绘制结束结果如下图。
5、选择【画笔工具】,然后用画笔工具在刚刚绘制的矩形选框中填充白色,填充结果如下图。
6、按住【Ctrl+D】取消选区,这样九宫格就出来了,最后保存下来即可。