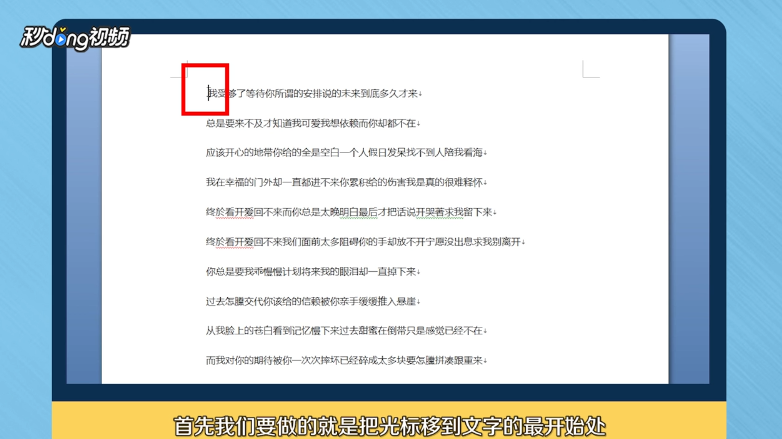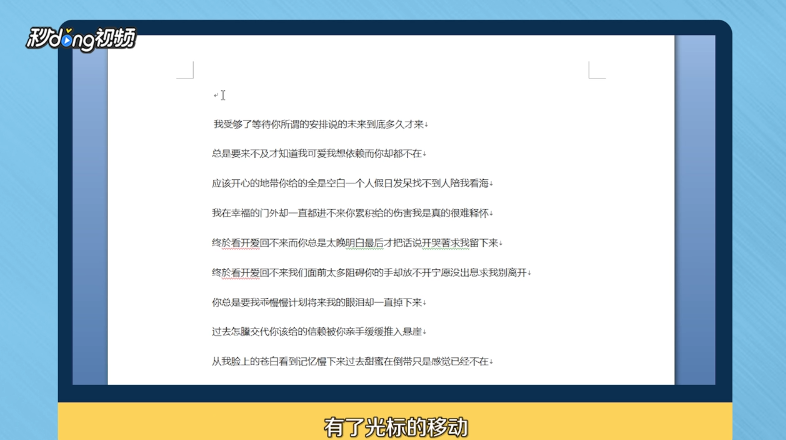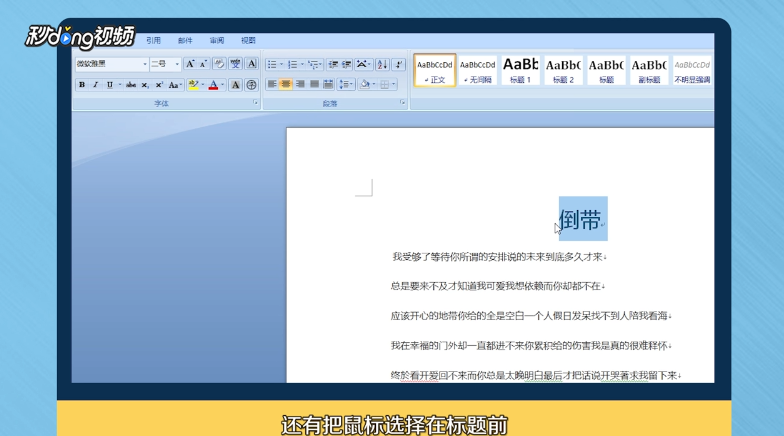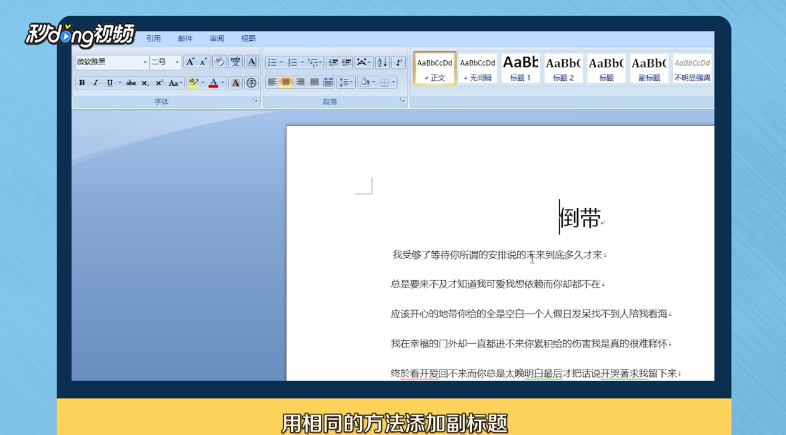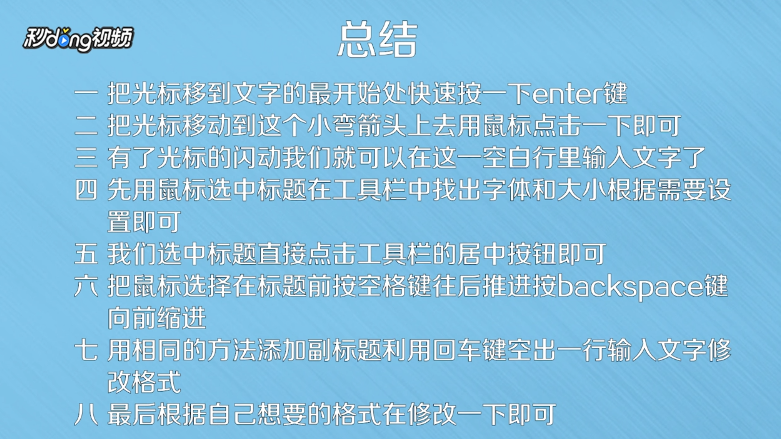1、把光标移到文字最开始处,快速按一下“Enter”键,可以看到红圈位置所有的文字被一个小弯箭头挤到下一行,所以小弯箭头这一行就空出来了。
2、把光标移到这个小弯箭头上去,用鼠标点击一下即可。
3、有了光标的移动,即可在这一空白行里面输入文字。虽然输入了文字,但是显然标题的霸气还是没有显示出来,所以要改变一下格式和大小。
4、先用鼠标选中标题,在工具栏中找出字体和大小,根据需要设置即可。
5、大多的时候,标题的位置都是在中间,首先我们选中标题,直接点击工具栏的“居中”按钮即可。
6、把鼠标选择在标题前,按“空格键”往后推进,按“Backspace”键向前缩进,就不用固定居中模式了。
7、用相同的方法添加副标题,利用“回车”键空出一行,输入文字,修改格式。
8、根据自己想要的格式再修改一下即可。
9、总结如下。