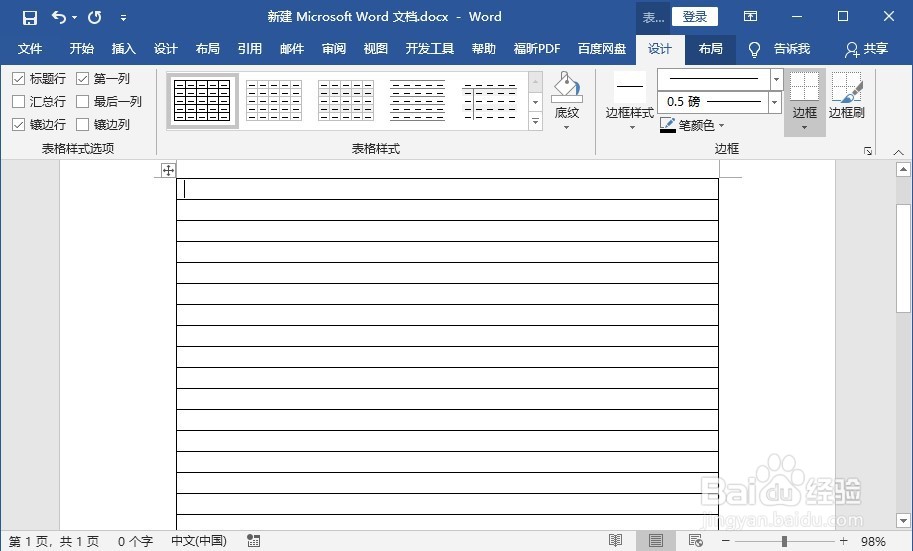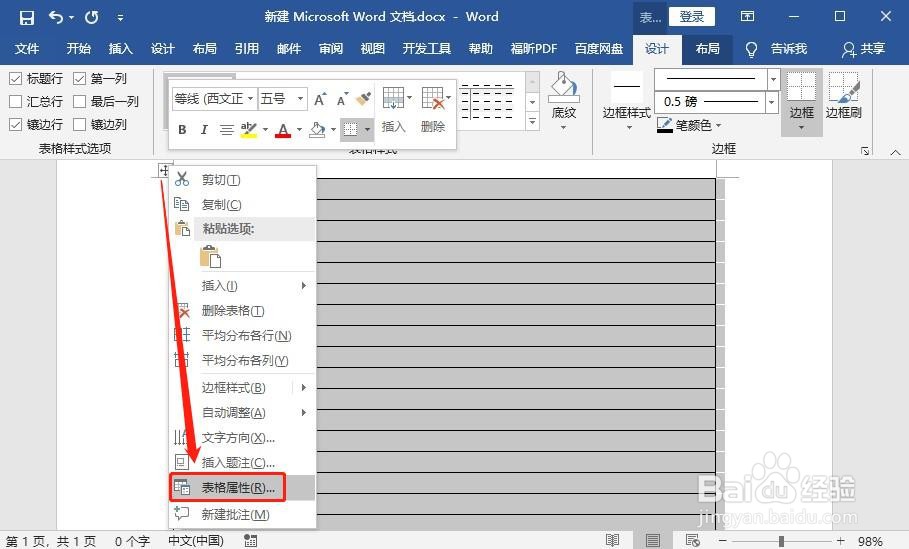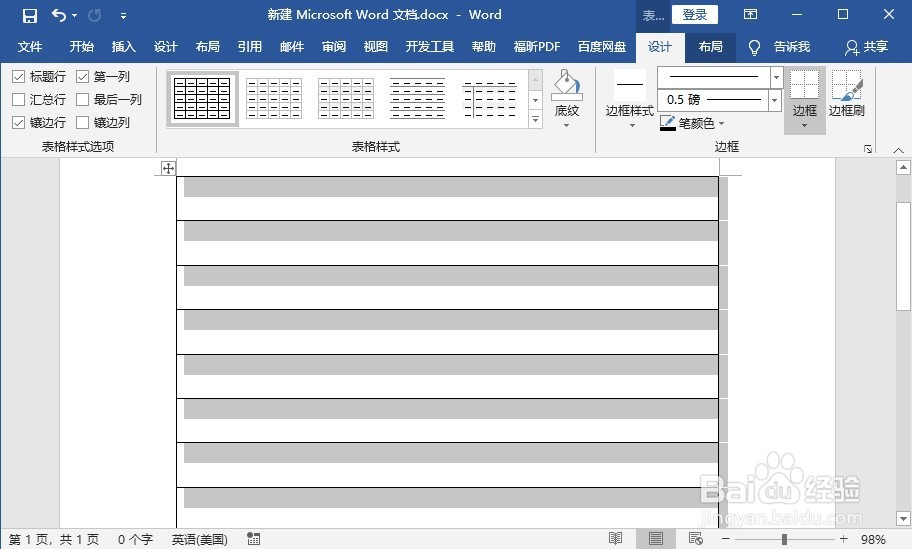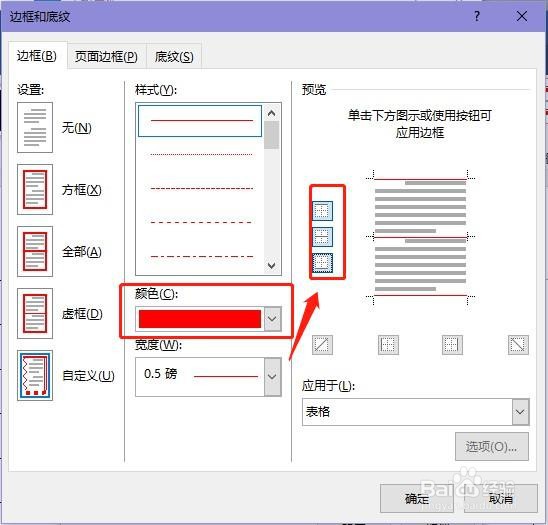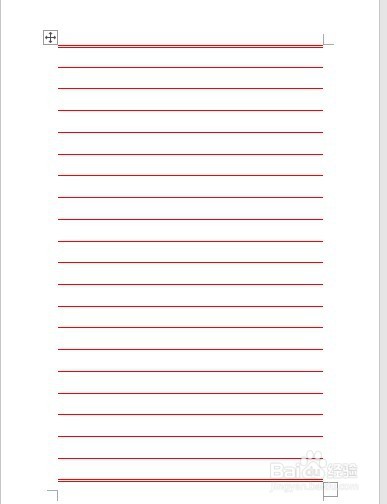1、首先点击【插入】>【表格】,在下拉菜单中选择【插入表格】。
2、然后在弹出的窗口中,选择插入一个1列,20行的表格。
3、接着选中插入的表格,鼠标右击在弹出的菜单中选择【表格属性】。
4、在弹出的【表格属性】窗口,在【行】选项中,将表格高度设置为【1.2cm】,行高值为【固定值】,并点击【确定】。
5、再次鼠标右击表格,再次打开【表格属性】窗口,然后点击【表格】选项下面的【边框和底纹】按钮。
6、在弹出的【边框和底纹】对话框中,先点击【自定义】,再将表格的左右框线取消。
7、接着将表格颜色设置为【红色】,再将表格上框线样式设置为【上粗下细】,下框线设置为【上细下粗】,然后点击【确定】即可,红色信笺纸就制作好了。