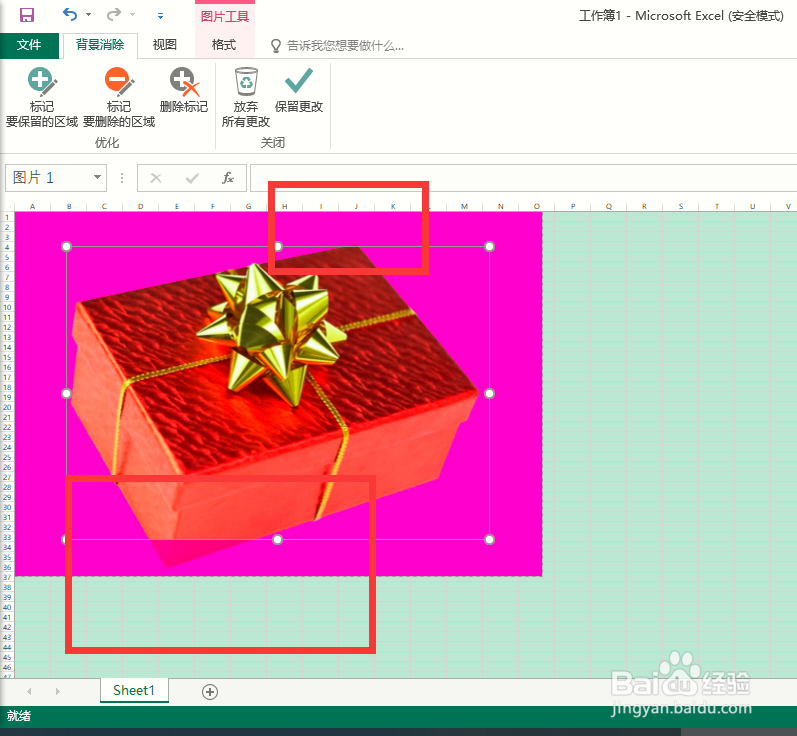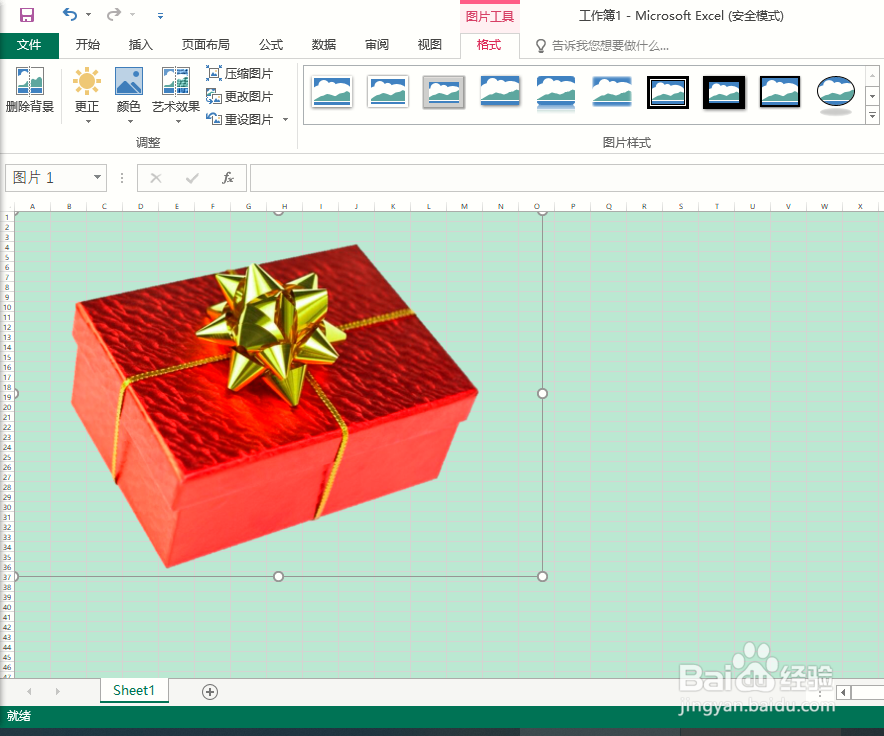1、首先前往桌面,找到我们的Excel,双击打开。
2、这就是我们打开Excel后的样子。接着我们点击上面的插入,转入插入界面。
3、然后我们再点击图片,插入我们需要去除背景的图片
4、图片就这样出现在了我们的操作框内,如果图片太大或者太小,还可以调节缩放度来改变界面中的图片大小。调整到大小适中的样子便于自己操作就可以了!
5、接着我们就要开始去除图片背景了,首先我们点击删除背景。
6、接下来我们就会进入到删除图片背景的界面。可以很清楚的看到软件的强大,几乎一瞬间就帮我们把图片的背景选出了,但我们也能看到盒子的两个边角也被当成背景给处理掉了。这就需要下一步了。
7、我们需要拖动这些框,来使选中区域变大。如图所示:
8、这样我们的需要的图案就和背景彻底分开了,这时我们只需要点击保留更改我们图片的背景就能被完整去除啦~
9、效果如图:怎么样是不是很方便呢!接着我们只需要把图片导出就可以啦!我们就可以得到一张删除了背景的图片。快去试一试吧!