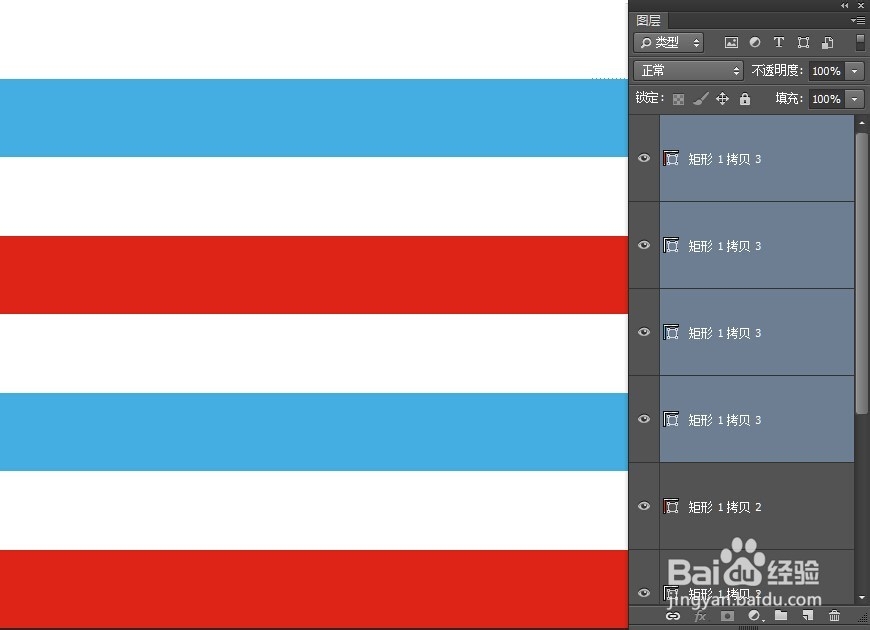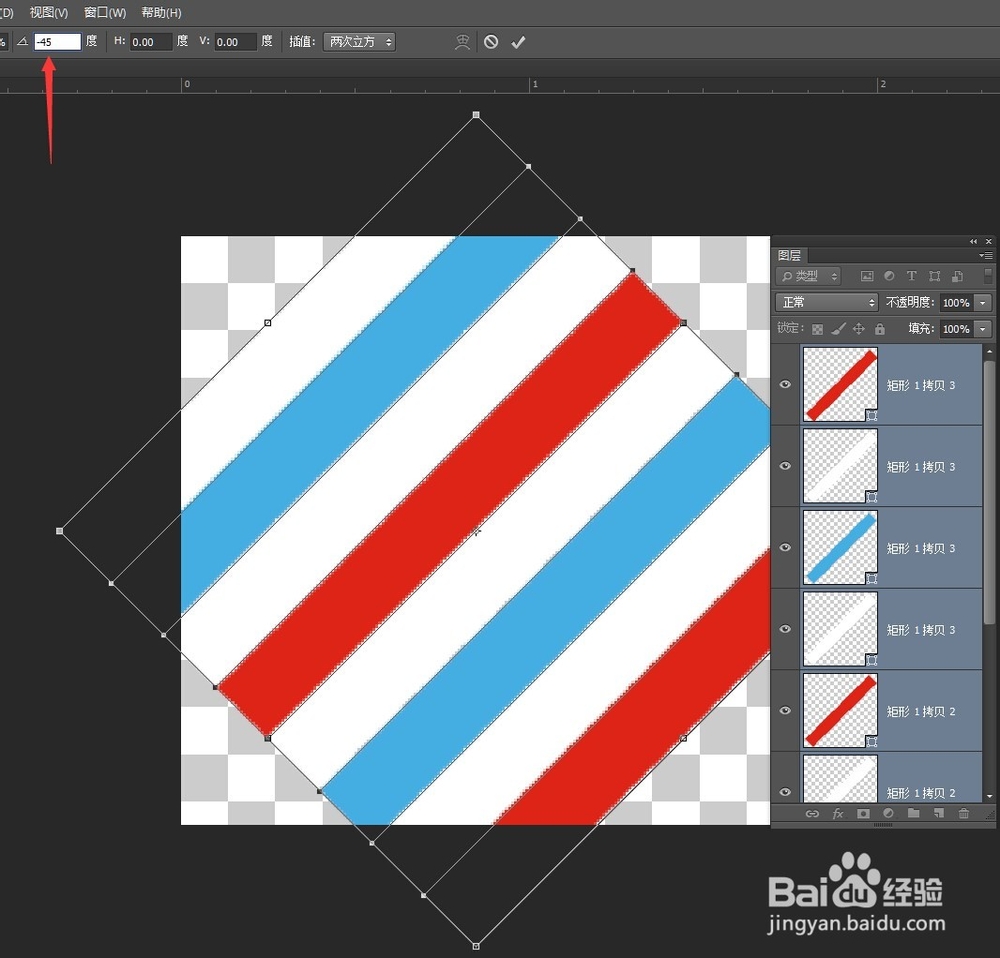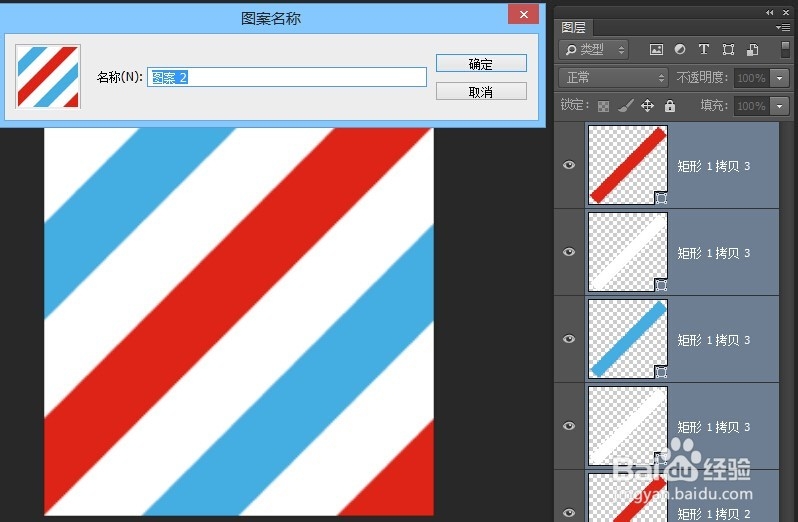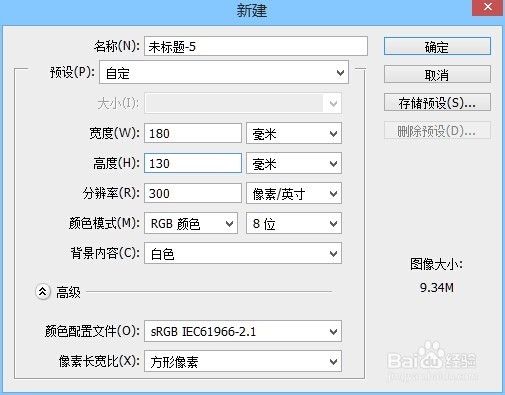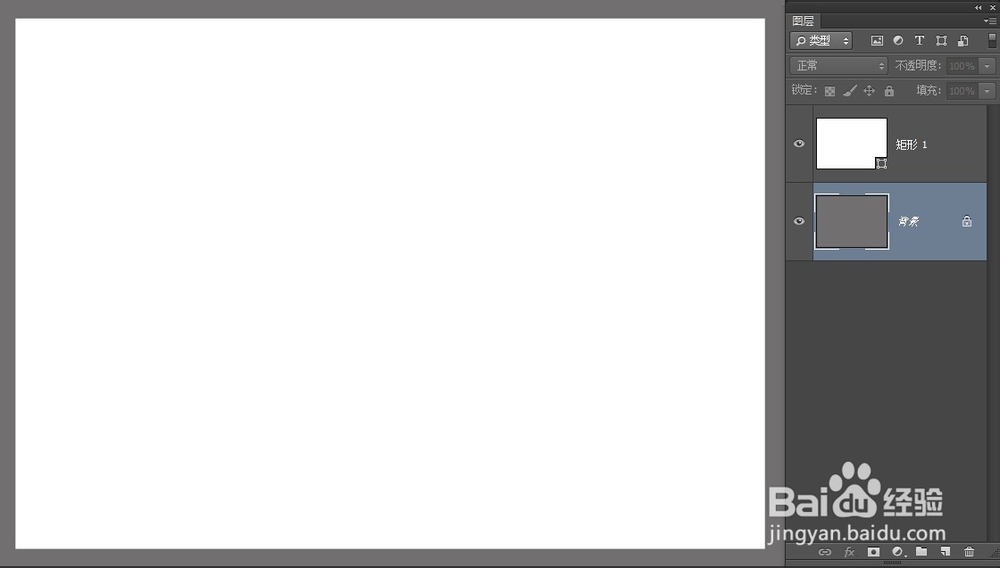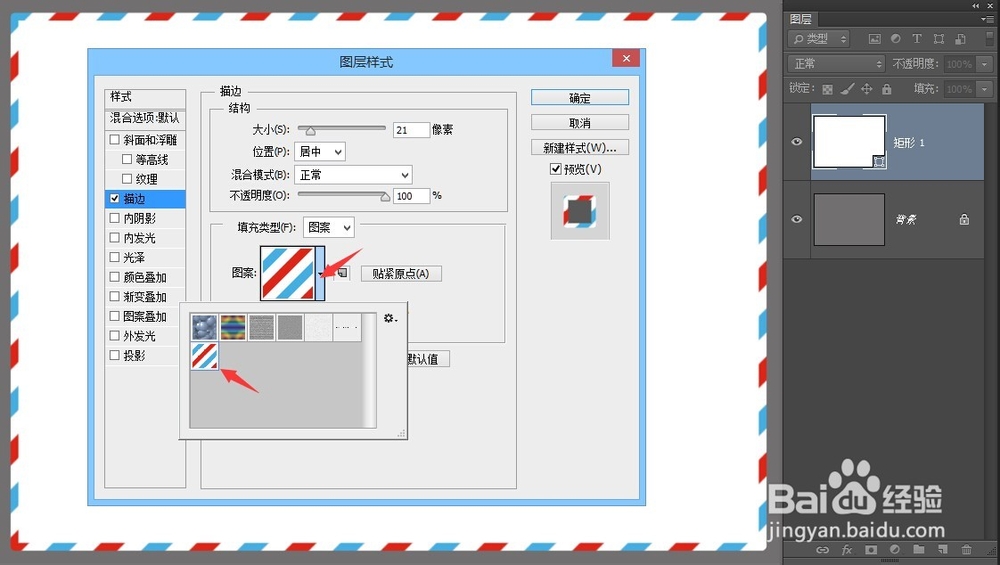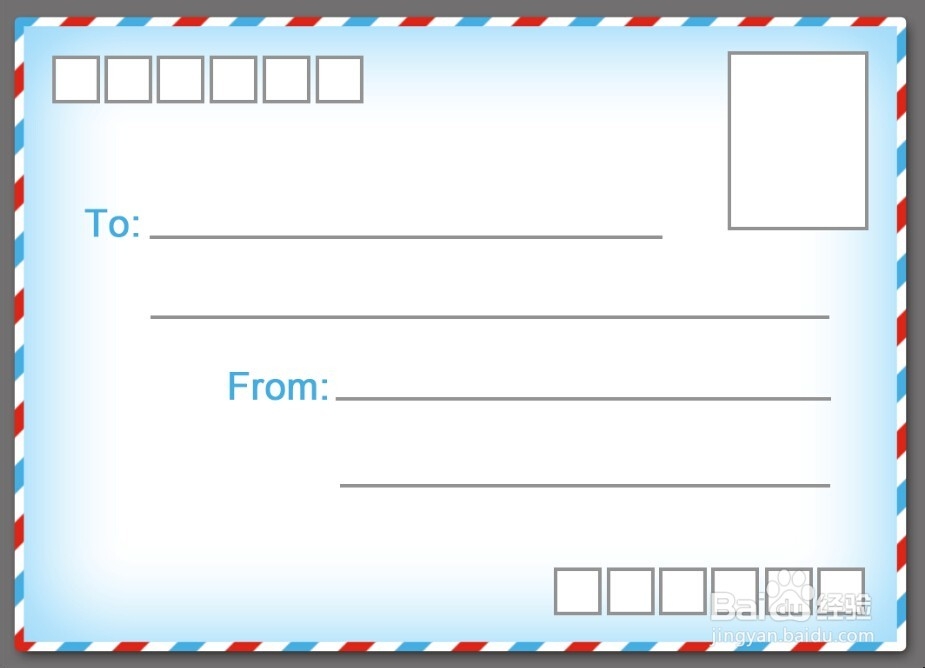1、新建一个200像素*200像素,分辨率为300dpi的正方形文档。
2、用矩形工具,画一个宽度为200像素,高度为20像素的形状矩形,注意是形状不是路径哦,填充为白色。
3、然后复制上面的矩形拖到下面对齐,填充为蓝色,再把这两个矩形复制,同样的拖到下面对齐,把最下面的矩形填充为红色,如下图所示:
4、再把上面的四个矩形复制拖到下面对齐,如下图所示:
5、选中所有的矩形,按Ctrl+T应用自由变换,旋转角度为-45度,回车确认。
6、再次按Ctrl+T应用自由变换,将旋转后的矩形放大到文档边界处,如图所示:
7、选择菜单“编辑”—定义图案。
8、再新建一个文档,这里是180mm*130mm,分辨率为300dpi,将背景填充为灰色。
9、用矩形工具新建一个形状矩形,如下图所示:
10、双击矩形图层,为其添加图层样式,选择描边,选择刚才自定义的图案,参数设置如下图:
11、勾选内阴影,给信封添加内阴影图层样式,参数设置如下图:
12、勾选内发光,给信封添加内发光图层样式,参数设置如下图:
13、勾选阴影,给信封边框添加阴影图层样式,参数设置如下图:
14、再用矩形工具画出邮票及编码效果,如下图:
15、再输入文字,下划线,最终效果如下图: