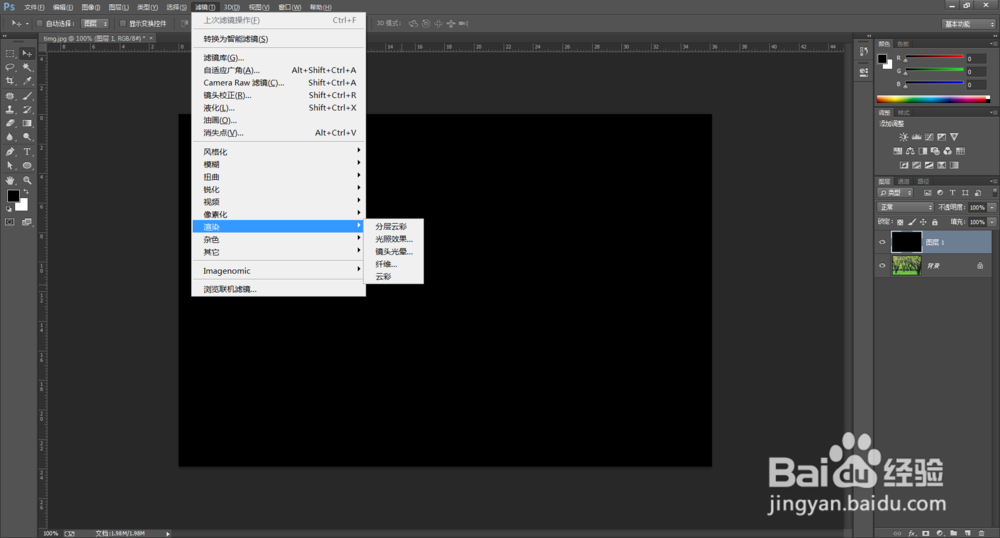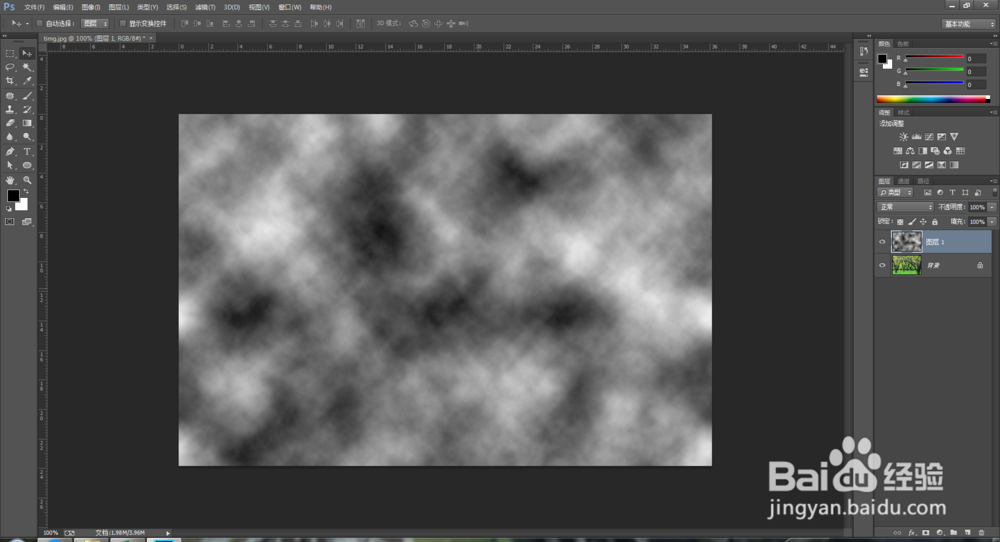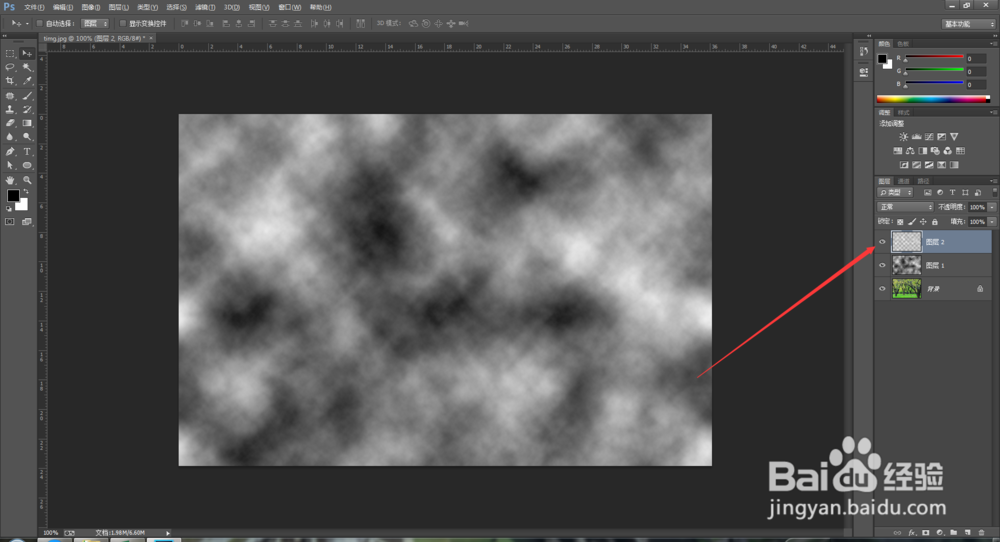1、首先使用PS工具打开一个图片,如下图所示,图片自己去选择。
2、然后我们新建一个图层,将图层的背景设置成黑色,如下图所示。
3、选择这个黑色图层,点击滤镜,选择渲染下的云彩,如下图所示。
4、点击确定,此时云彩就出来了,但这样还不行,还得继续处理,如下图所示。
5、然后点击通道,选择红色通道,如下图所示。
6、选择红色通道后,点击下面的小圆圈进行选区,如下图所示。
7、选区完成后,将通道的颜色全部显示出来,如下图所示。
8、回到图层面板,再次新建一个图层,如下图所示。
9、将两个图层进行合并后,云的效果就快出来,如下图所示。
10、选中这个合并的图层,将正常改为小滤色,如下图所示。
11、最后多复制几个图层出来,云的效果就越明显了,如下图所示。