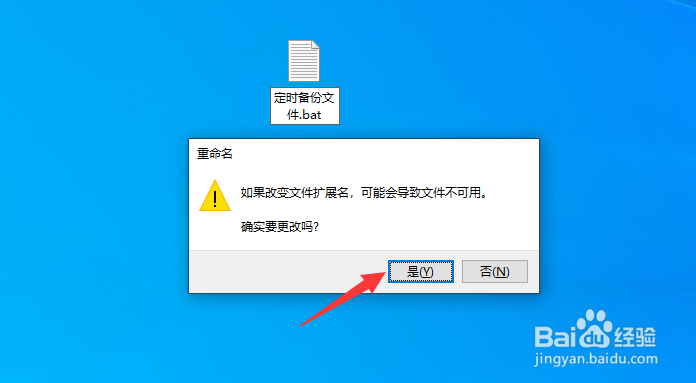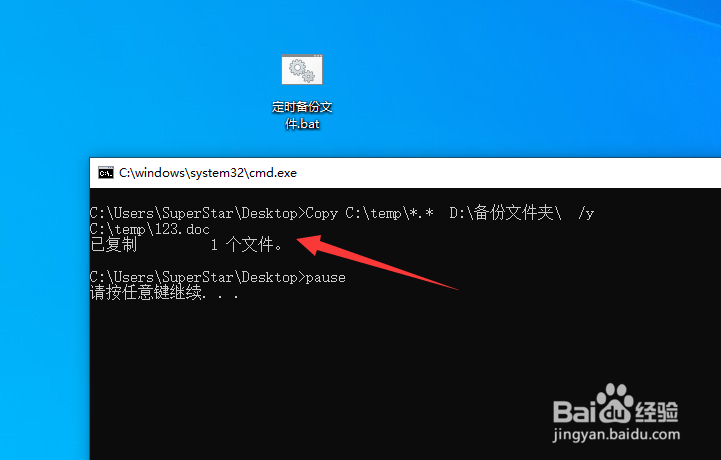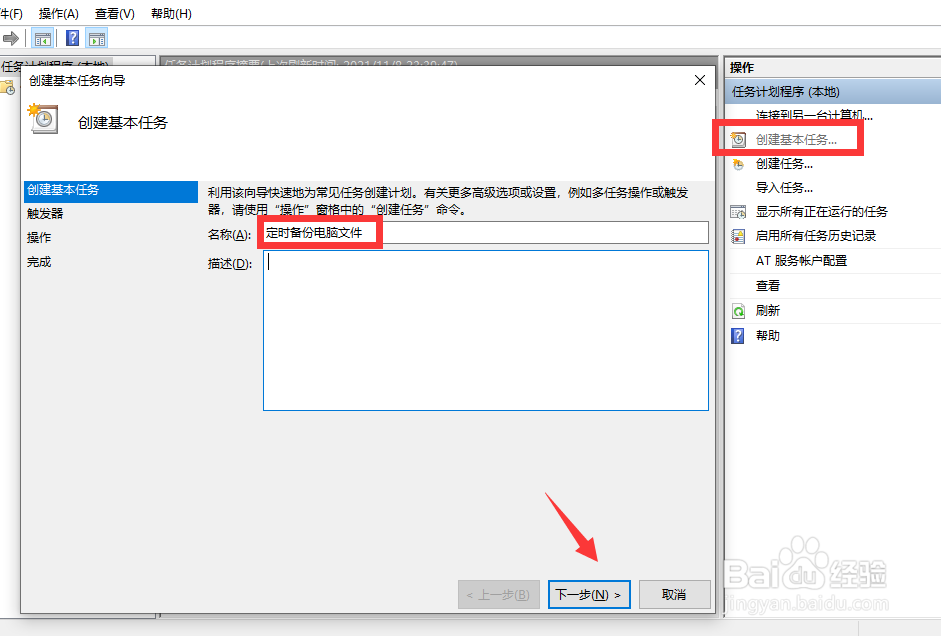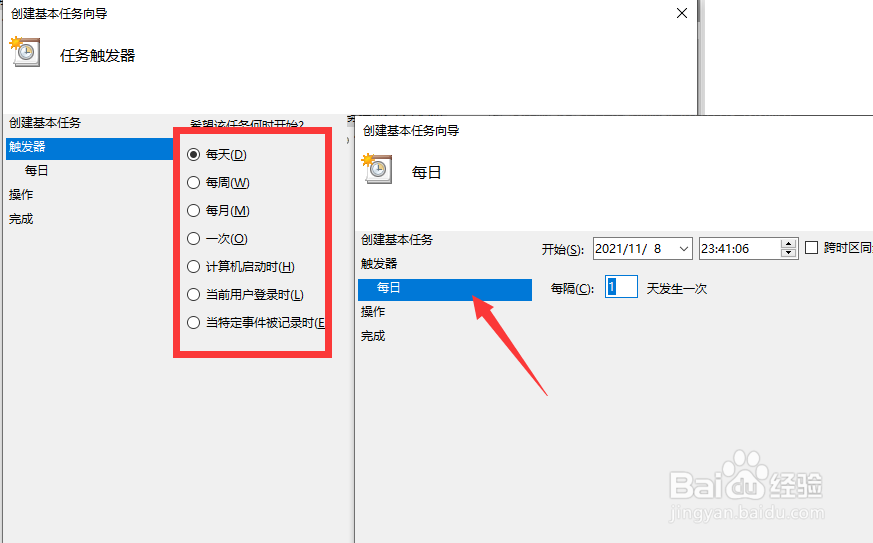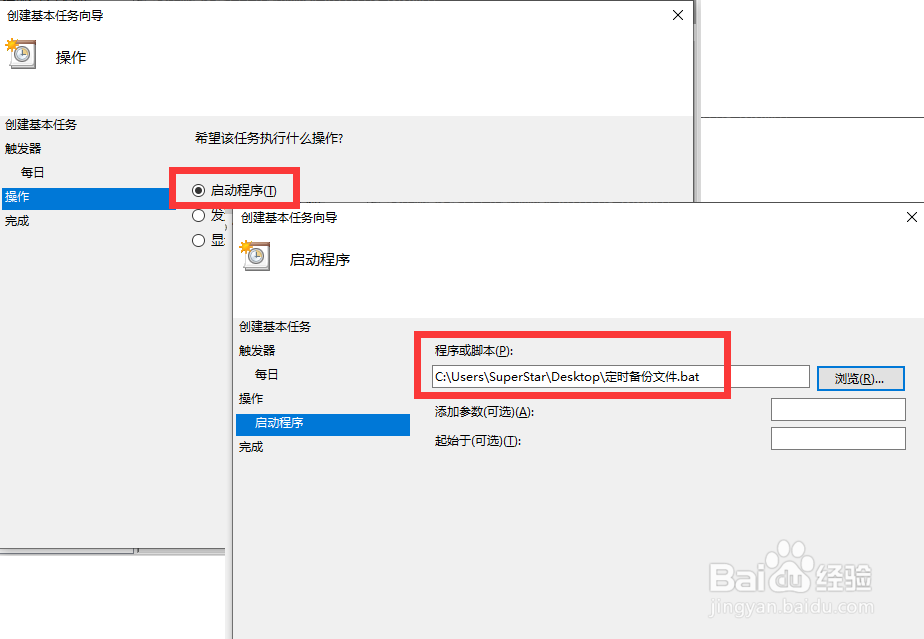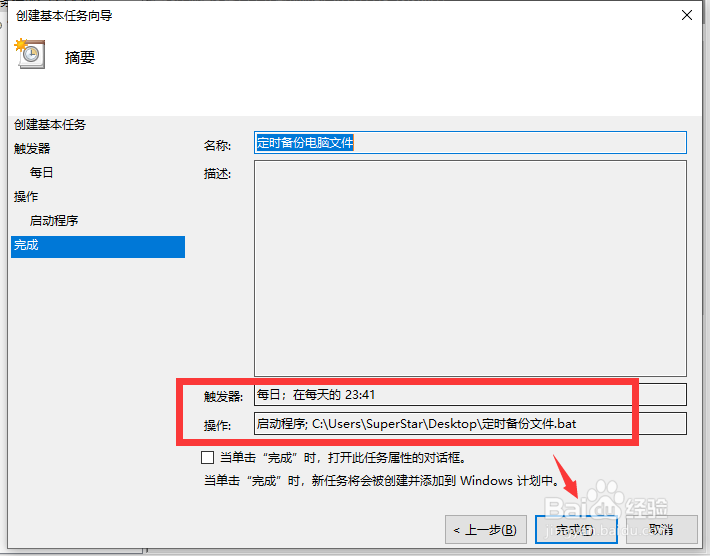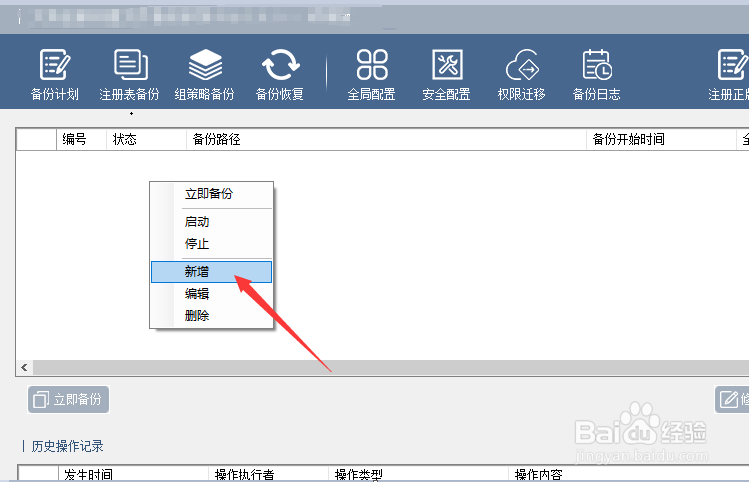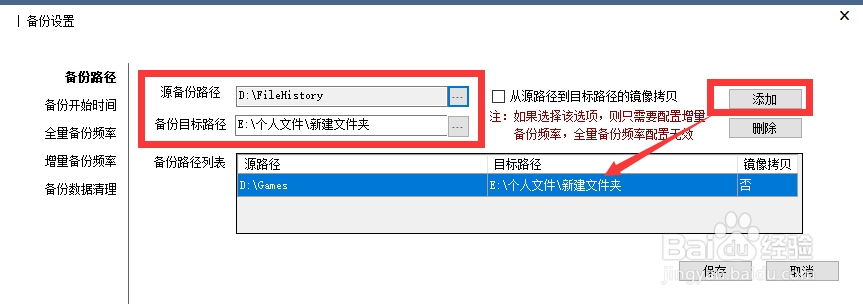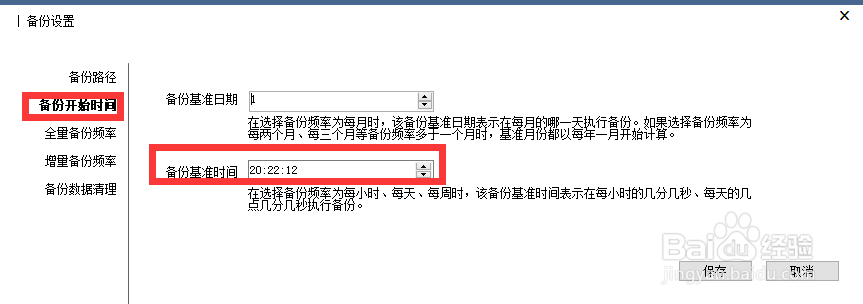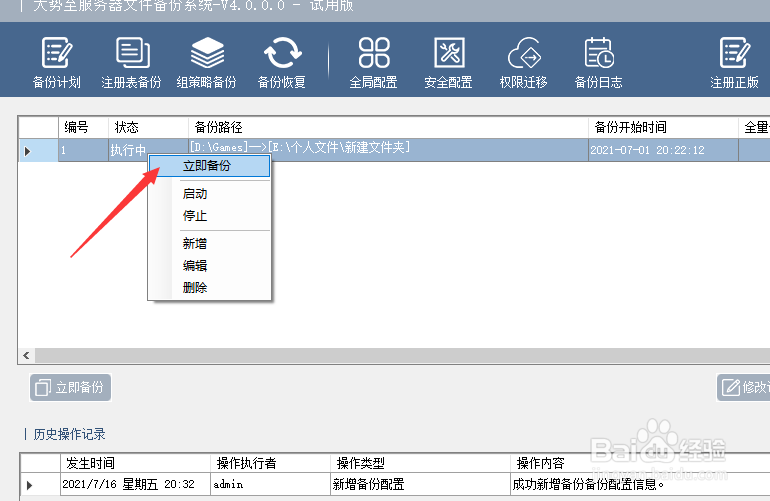1、方法一:利用批处理文件实现手动备份文件操作。对此我们可以创建一个文本文件。将其后辍修改成bat。如图所示:
2、接下来利用记事本打开并编辑批处理文件,在其中输入如图所示的Copy命令,利用此命令将重要的文件备份到特定的目录中。
3、当我们需要对电脑中特定的文件进行备份时,我们只需要双击此批处理文件,此时就自动完成相应重要文件资料的备份操作。
4、方法二:利用计划任务来定时自动运行批处理文件,从而实现自动备份电脑文件的功能。如图所示,在“Windows搜索”界面中搜索“任务计划”项打开。
5、待打开任务计划界面后,点击“创建基本任务”按钮,并在弹出的窗口中输入新的任务计划的名称 。
6、接下来我们选择“备份文件的时间及频率”,如图所示,可以根据实际需要选择备份文件的时间。
7、如图所示,在其“操作”界面中,勾选“执行程序”项,同时选择之前创建的批处理文件,点击“下一步”按钮。
8、最后,在如图所示的完成界面中,我们可以针对所创建的任务计划进行查看,点击“确定”按钮后,将自动添加任务计划,并按照此计划,将定时完成电脑文件的备份功能。
9、方法三:利用电脑文件备份工具来实现定时备份文件的功能。如图所示,从打开的大势至电脑文件备份软件界面中,右击备份列表空白处,从弹出的右键菜单中选择”新增备份“项。
10、此时将打开”创建备份“界面,在此切换到”备份路径“选项卡,我们可以直接选择想要备份的源文件夹以及保存备份文件的目标文件夹,同时还可以添加多条备份路径,从而实现针对不同文件夹中文件的备份操作。
11、切换到”备份开始时间“选项卡,在此可以设置备份电脑文件的基准时间,通过此基准时间,可以实现按时备份电脑文件的功能。
12、接下来我们就需要根据自己的实际需要,选择”增量备份“或”全量备份“模式。其中全量备份将对整个备份源的文件夹中所有文件进行备份,而增量备份则只对所备份的文件中修改的部分进行备份。
13、当备份计划创建完成后,就可以在备份列表中生成相应的备份信息,我们只需要右击对应的备份计划,选择”启用“项即可启用相应的备份计划。同时还可以通过点击”立即备份“按摅侈钠纾钮,针对当前备份计划立即进行一次同步备份操作。除此之外,我们还可以利用此软件实现注册表或组策略信息的备份及恢复操作。针对电脑中所备份的文件进行更安全的管理,同时还提供了文件权限转移功能,可以在不同电脑间实现备份文件权限及文件的转移操作。利用此工具,可以实现电脑文件的定时备份功能,从而保护文件的安全性。