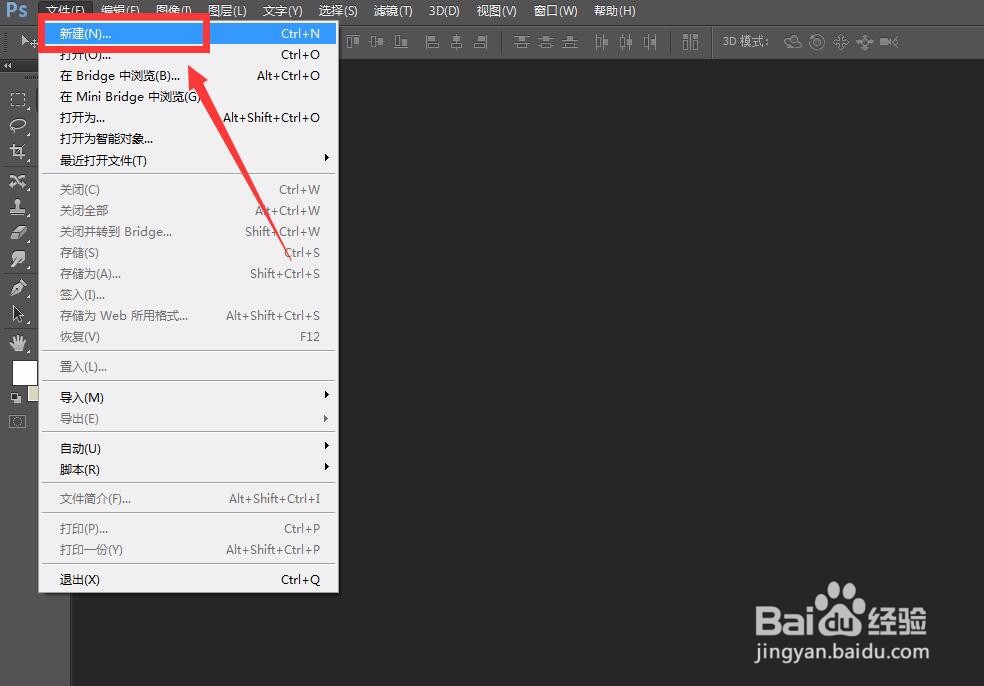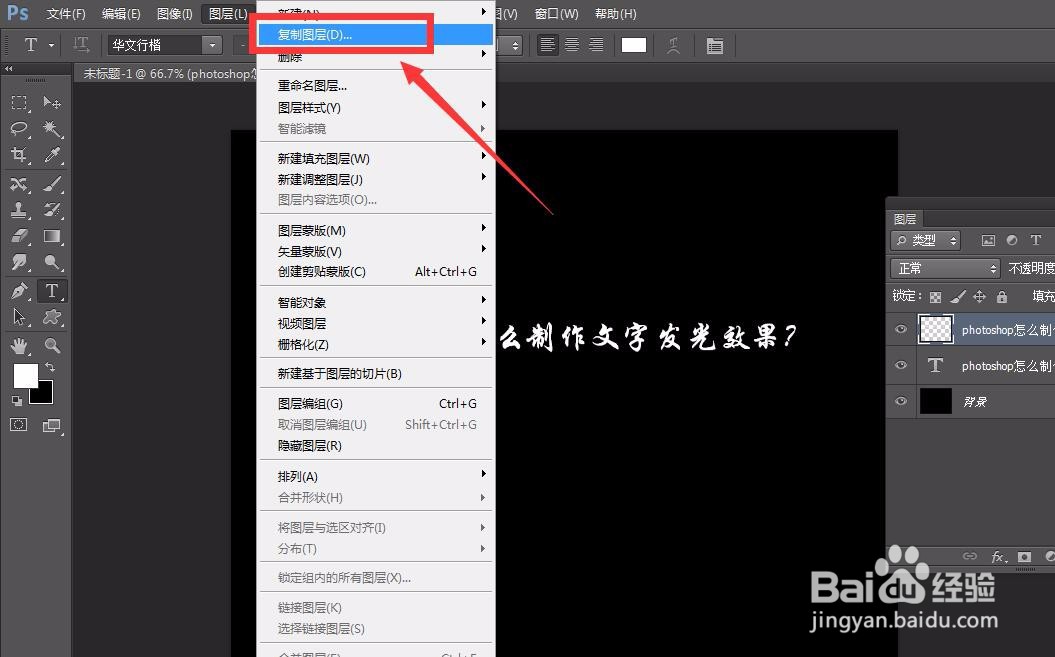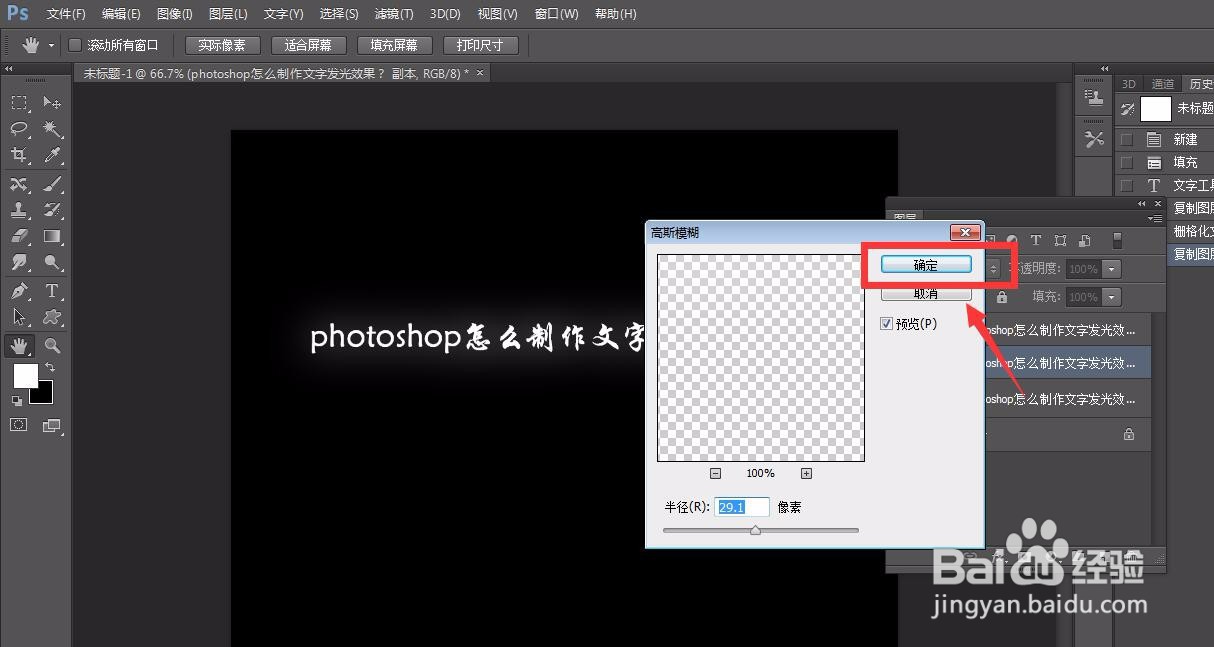1、首先,我们打开Photoshop,点击左上角的【文件】——【新建】,新建一个空白画布。
2、我们点击左侧工具栏的背景色,设置背景色为黑色,按快捷键Ctrl+delete键填充画布。
3、下面,我们选择左侧文字工具,在画布上输入相关文字,调整好文字大小、字体、颜色等。
4、点击页面上方菜单栏的【图层】——【复制图层】,将文字图层复制一层。
5、我们选择复制的图层,右击鼠标选择【栅格化图层】,然后继续点击菜单栏【图层】——【复制图层】,将栅格化的图层复制一次。
6、我们选择第一次复制的图层,点击菜单栏的【滤镜】——【模糊】——【高斯模糊】,将该图层文字进行模糊,制造出光晕的效果。
7、下面我们点击第二次复制的图层,点击菜单栏的【滤镜】——【模糊】——【动感模糊】,将该文字图层做出动态模糊效果。
8、最后,我们来看一下效果吧,简单的文字发光效果就完成了,我们还可以通过修改文字颜色来做出不同发光文字效果。