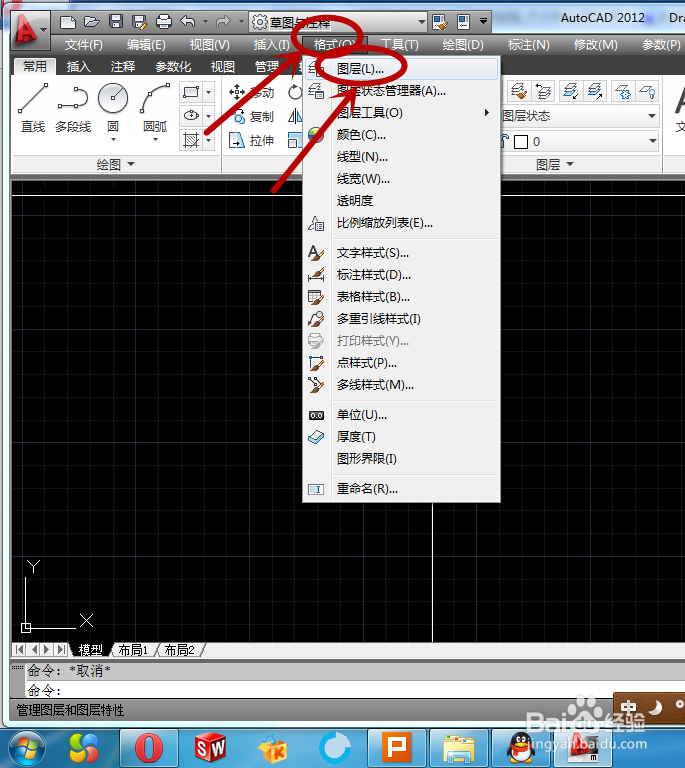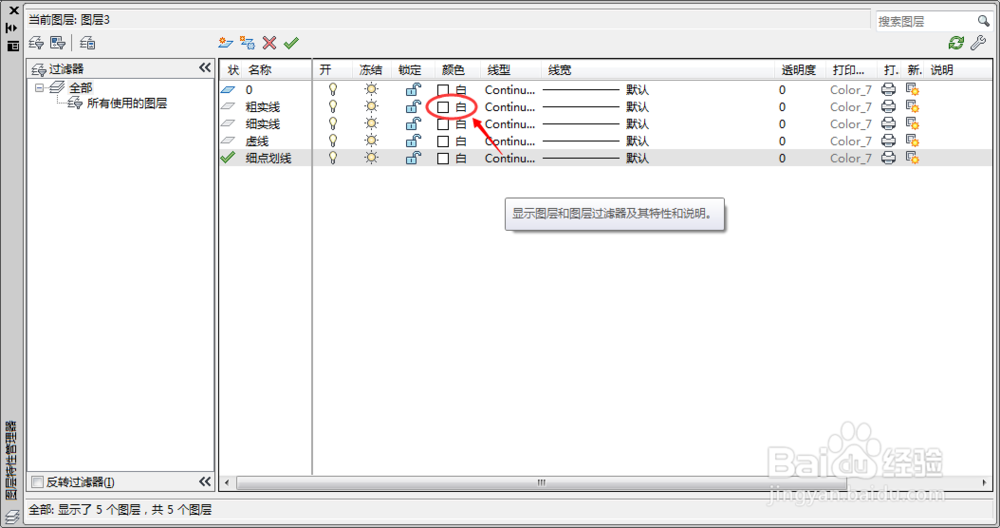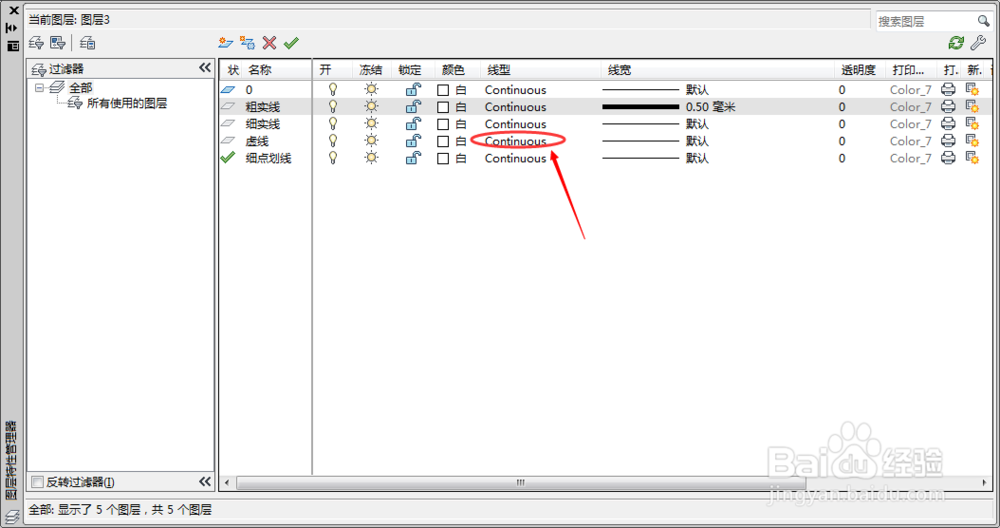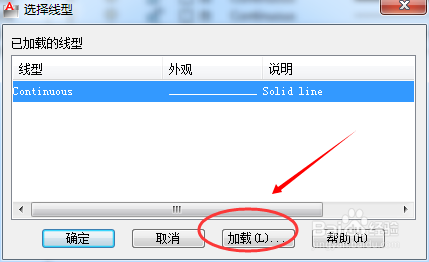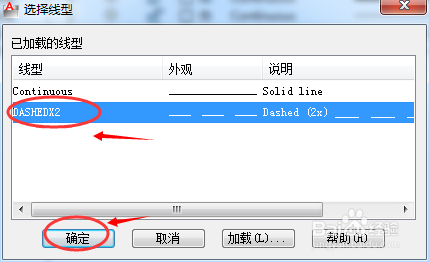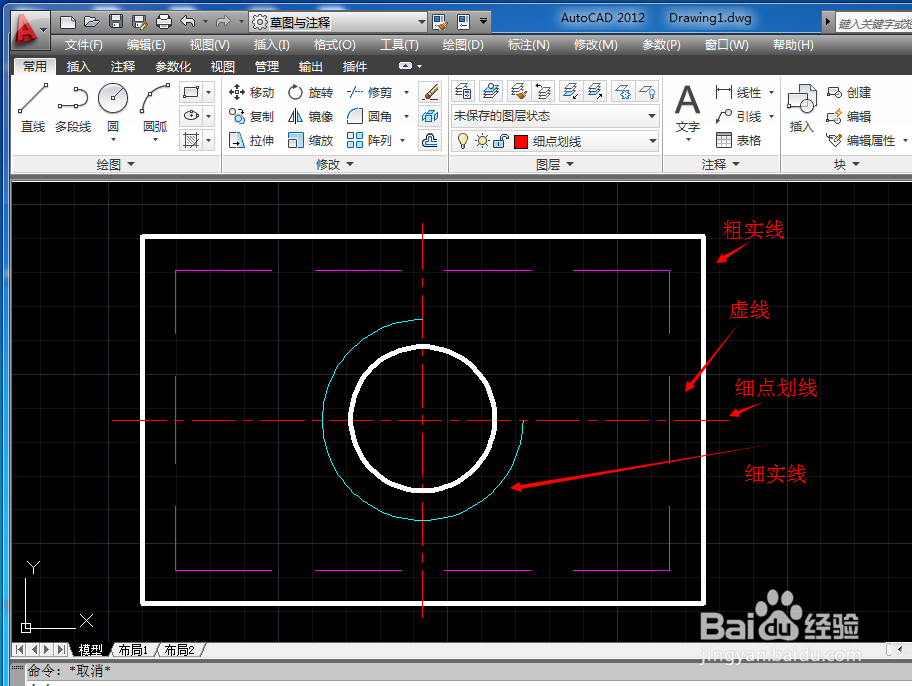1、双击桌面的快捷方式,打开CAD软件。
2、单击菜单栏中的【格式】-【图层】
3、进入图层的编辑界面。
4、首先要添加新的兔脒巛钒图层。单击界面上的新加图层的图标(如图所示)主界面中新的图层出现,这时候我们就可以对其颜色。线型和线宽等进行编辑了。
5、首先我们将图层禅旄褡瘦命名,学机械的同学都知道,图纸的线层一般是粗实线,细实线,虚线,细点划线等这几种线型。所以我们可以先把我们要用的几种线型新建后全部重新命名后再愉桴狁焕进行其他的设置。粗实线的线型我们用的是默认的线型。
6、每个图层的名称命名后就要开始进行设置了。我们先设置粗实线。颜色可以自己设定,这个没有特殊的规定,我一般习惯性的粗实线用的是白色。并单击确定。(其他几种图层的颜色设置都是一样的。后面省略)
7、其次是线型,粗实线用的线型是默认的连续式线型所以一般也不用更改。
8、再次是线宽。粗实线的线宽我们一般设置为0.5mm。这样一般粗实线就设置完成了。
9、细实线,虚线,细点划线有些设置是相同的,我们来说一下不同的地方。比如说虚线的线型设置。
10、进入选型选择界面,没有找到我们需要的线型。点击按键【加载】,进入加载线型界面。找到需要的线型,
11、双击你需要的线型,并回到‘选择线型’界面。并单击线型。并确定。
12、细点划线的加载线型的方式是一样的。
13、这样的话,差不多几种常用的图层就设置好了,具体的运用还需要多加练习啊。(后面一张图就是简单的几个图层的组合。)