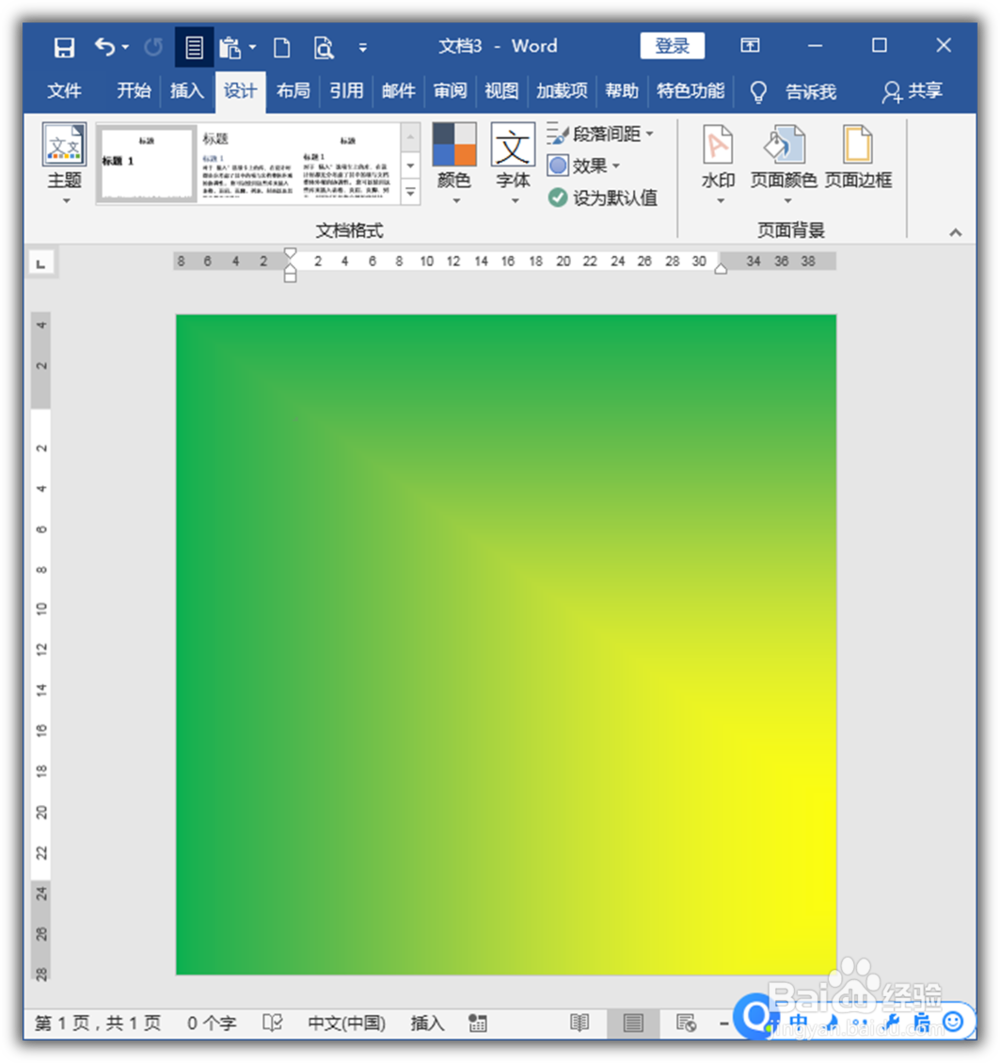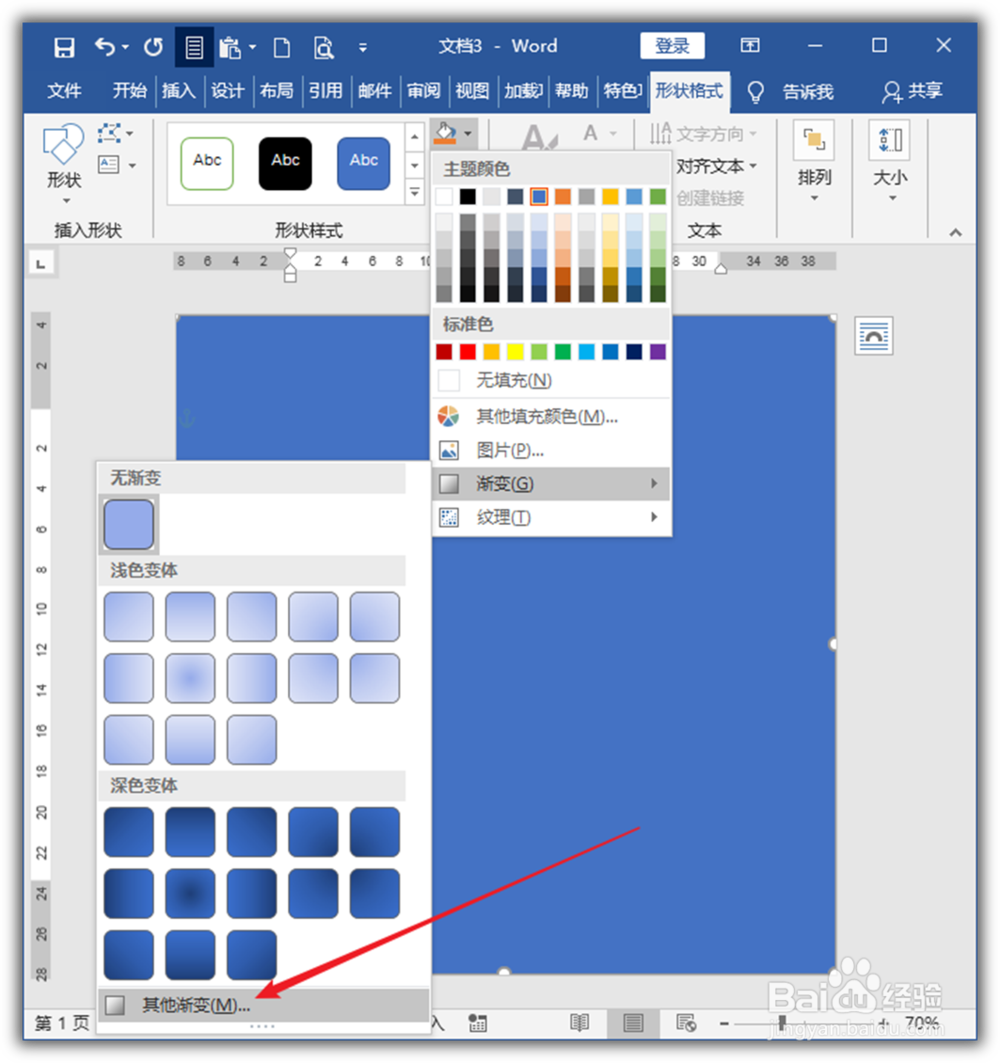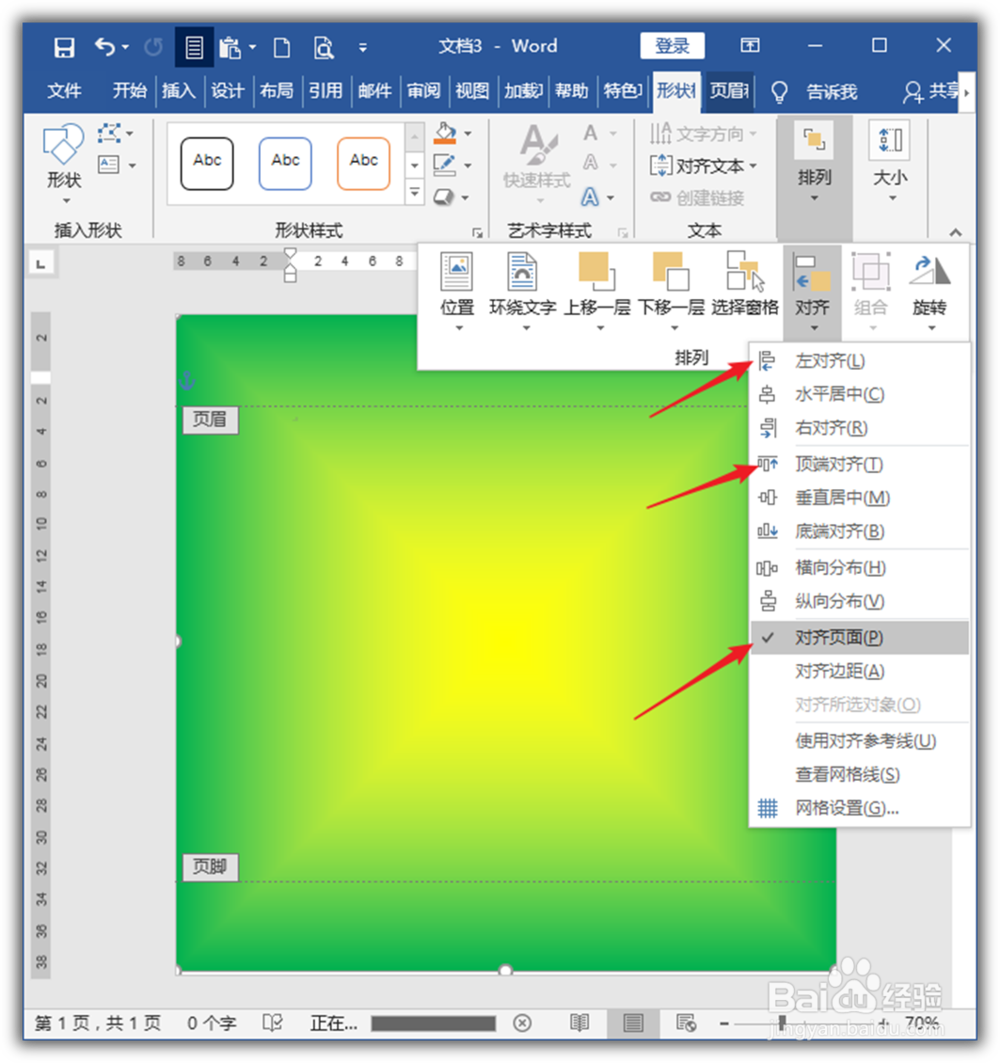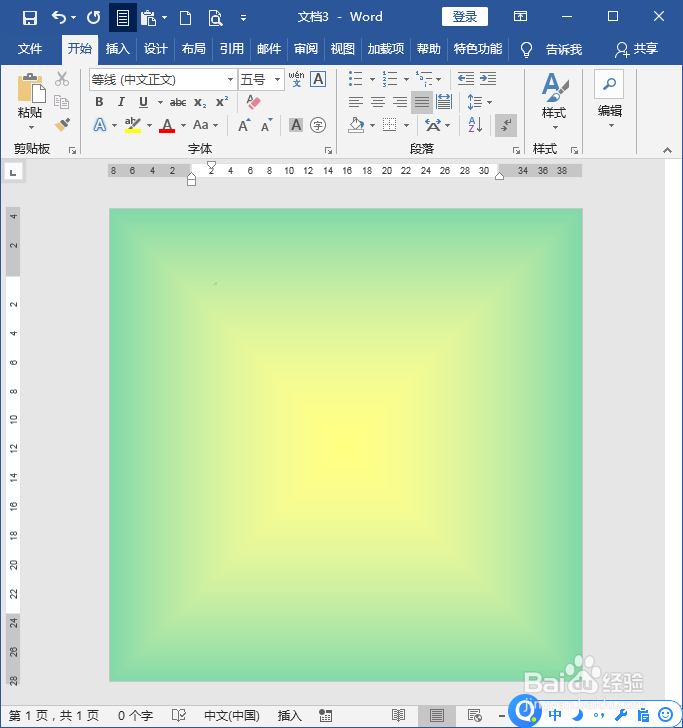1、打开Word,建立空白文档。
2、为了看到整体效果,把页面尺寸设置得较小,使得整个页面显示出来。
3、先演示一下Word自带的页面颜色设置起来存在的问题。点击页面颜色中的填充效果。
4、在打开的填充效果设置窗口中,设置双色渐变,并选择中心辐射类型。
5、设置完成后,双色渐变背景就得到了,但是和设置时预览的效果完全不一样,黄颜色并没有出现在页面中心,感觉是没有显示完整。
6、这种方法得不到预期的效果。点击插入矩形。
7、绘制一个覆盖整个页面的矩形。
8、选中矩形,取消轮廓,设置渐变填充。
9、设置为上一种方法相同的辐射双色渐变。
10、把渐变矩形执行剪切,双击页面区域,打开页眉编辑模式。
11、把渐变矩形从剪贴板中粘贴进页眉区域,并执行左对齐和顶端对齐页面。
12、于是,渐变矩形就变成了页面的背景。因为矩形是在页眉中的,所以看起来颜色别遮罩了一样,但执行打印巡綮碣褂或另存为pdf的时候将变成原本的颜色。