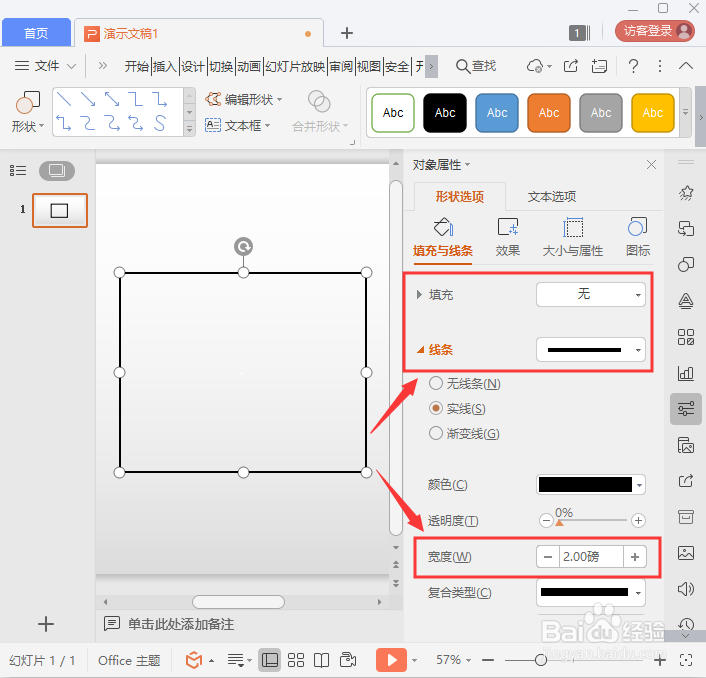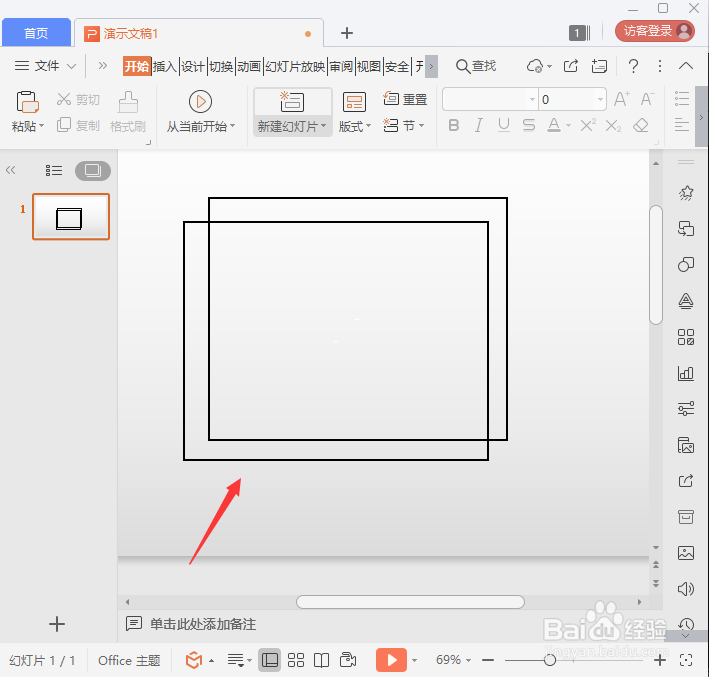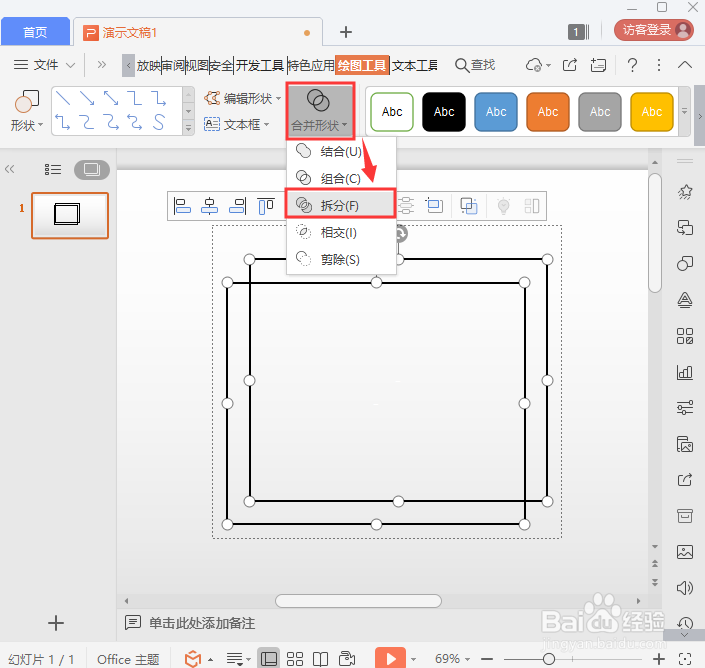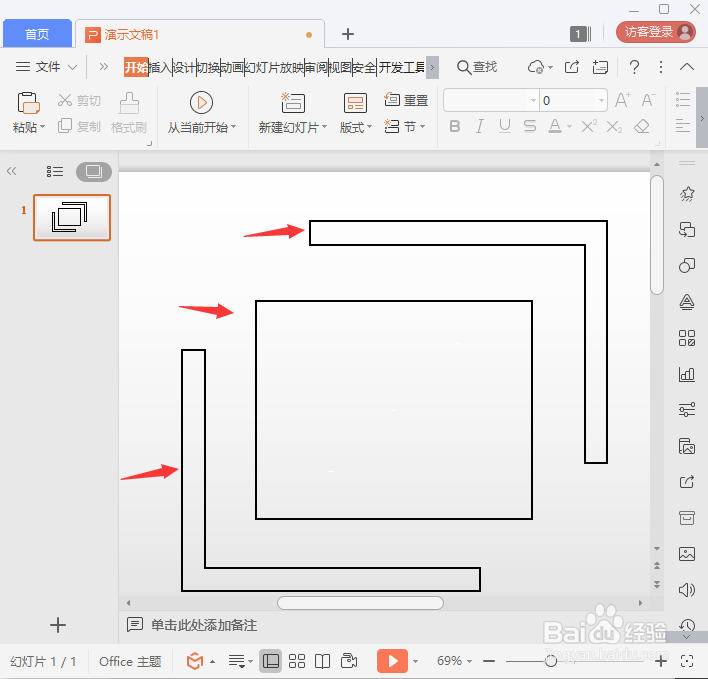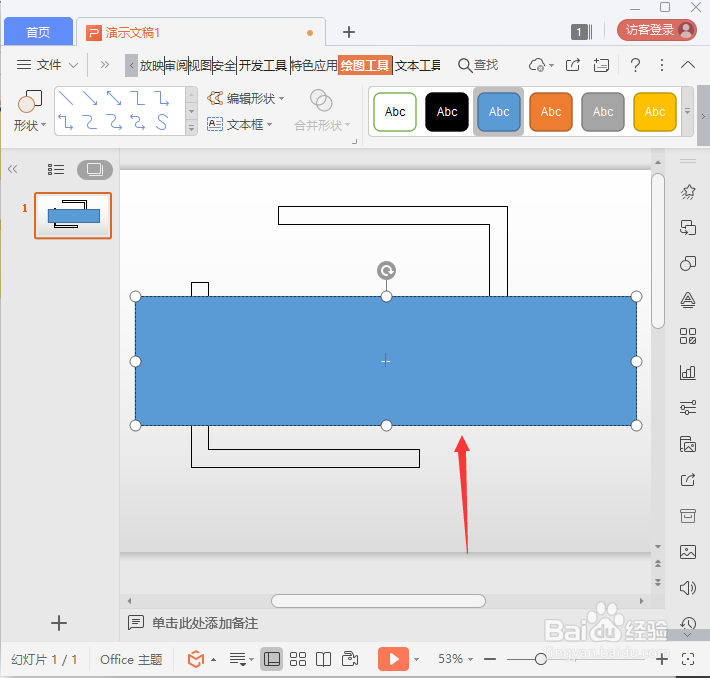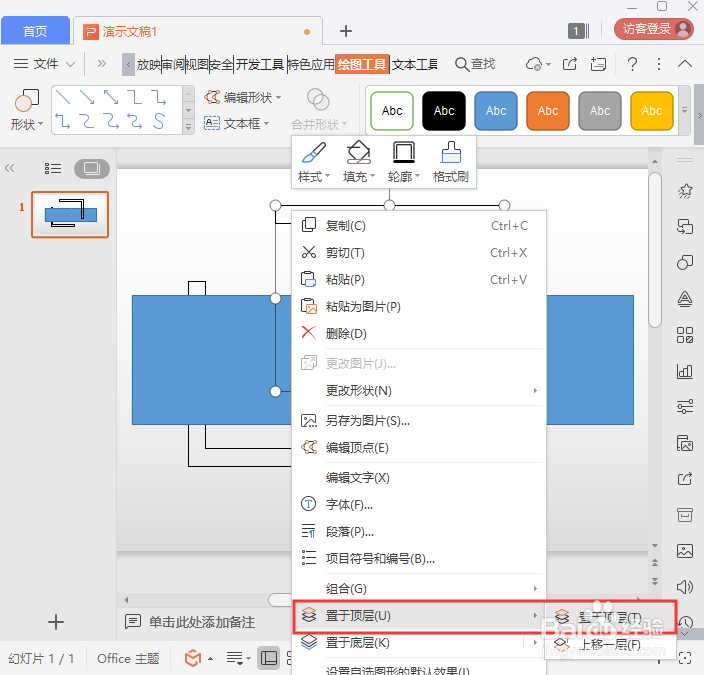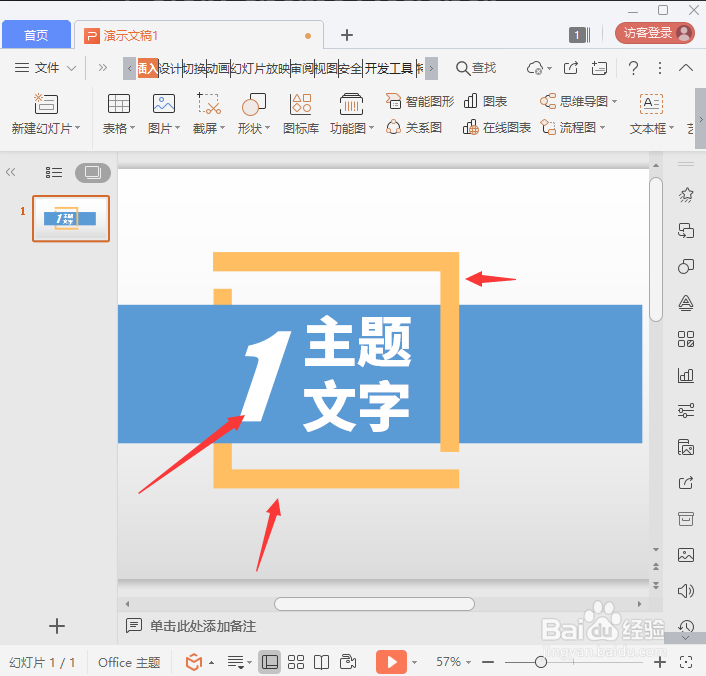1、首先点击【插入】-【形状】选择【矩形】,然后绘画出一个合适大小的形状,如图所示。
2、我们选中形状,把填充颜色去掉,线条填充为黑色,宽度2.00磅,如图所示。
3、把去除颜色的形状,再复制出一个调整位置。
4、接下来,我们把两个形状一起选中,点击【合并形状】下面的【分割】,如图所示。
5、把分割后的形状分别移出来,它一共分割了3个形状,如图所示。
6、我们把最大的形状压扁再拉长一点,填充上蓝色,如图所示。
7、选择上面的一个形状,右键设置为【置于顶层】即可。
8、最后,我们把形状摆放好填充上淡橙色,再用文本框输入文字就完成了。