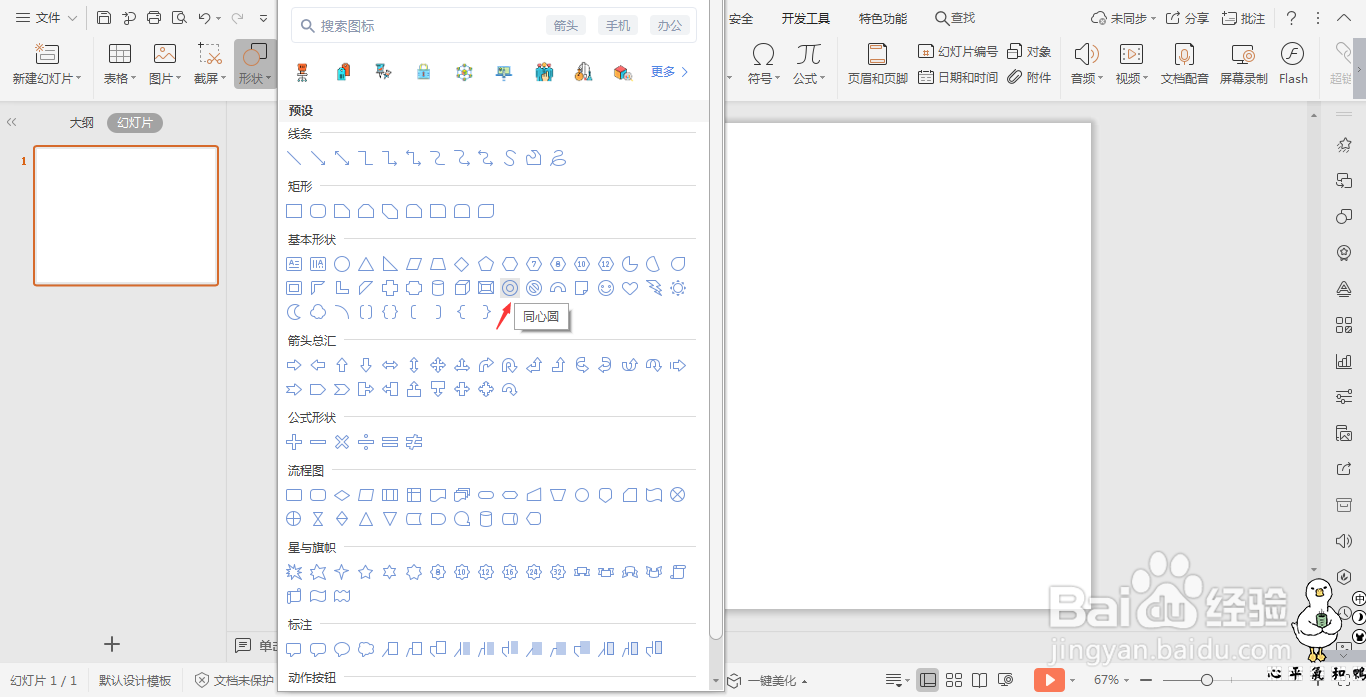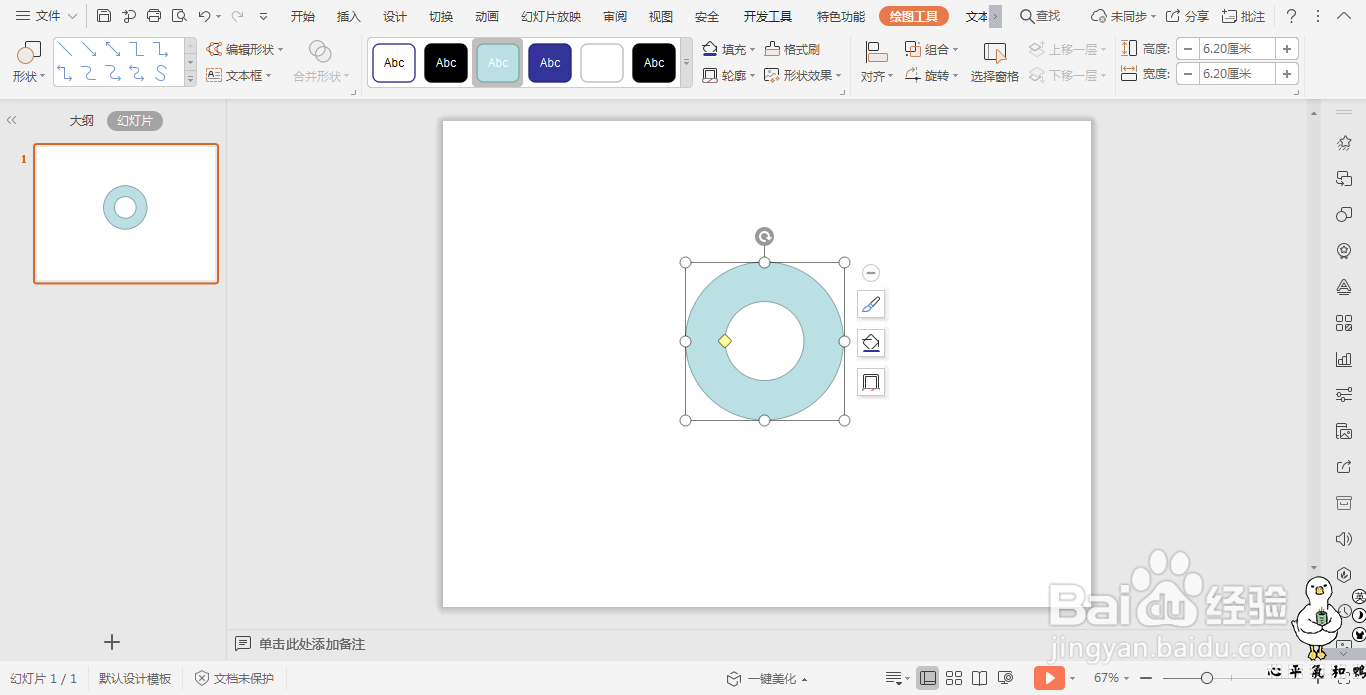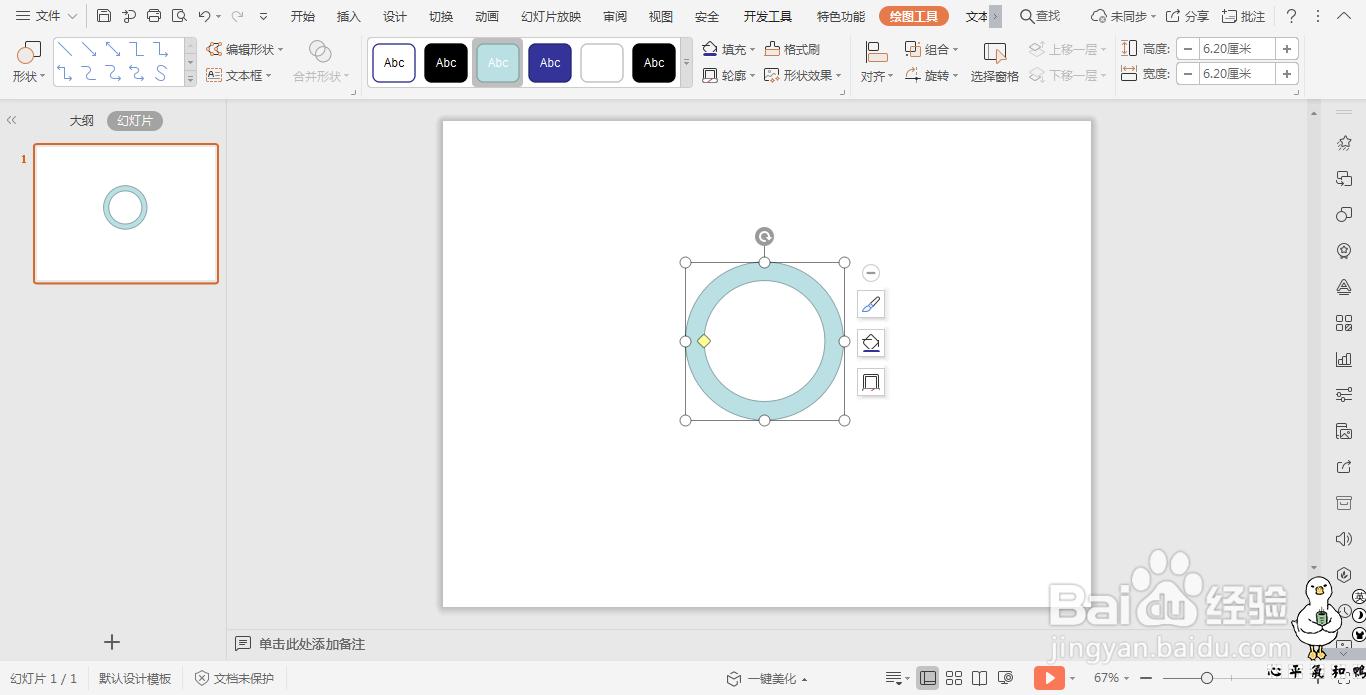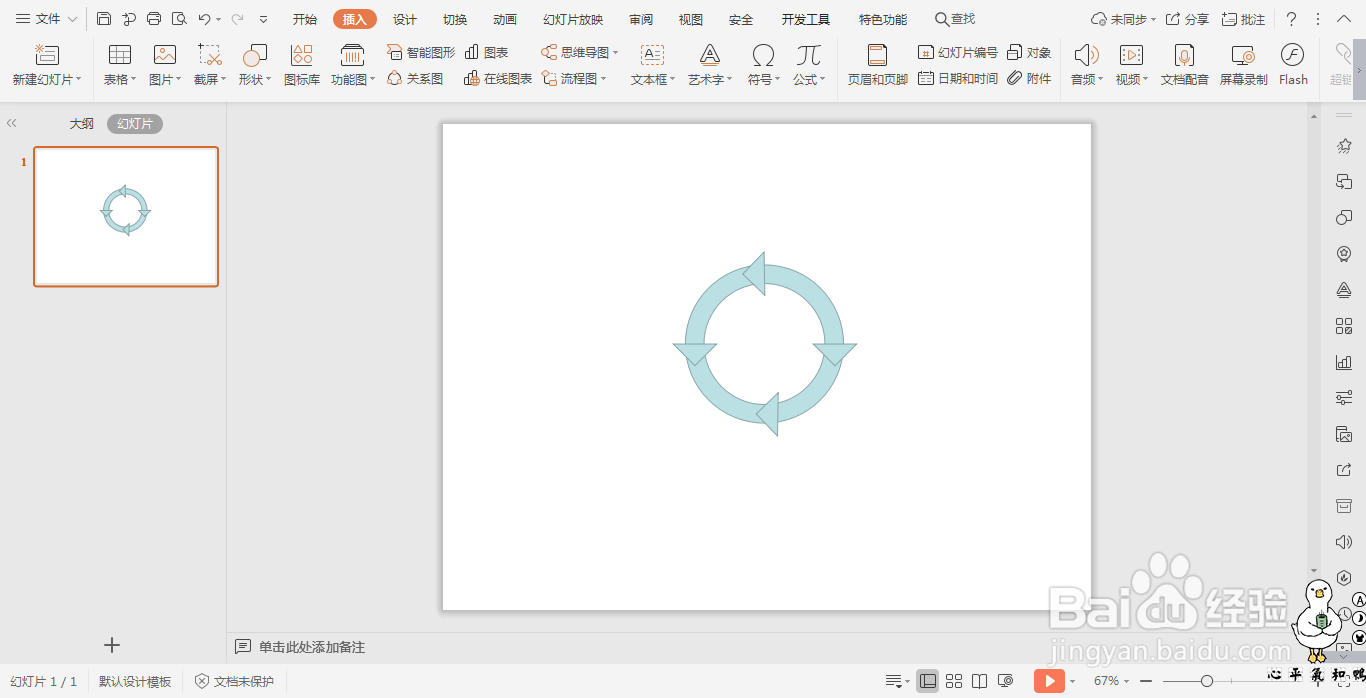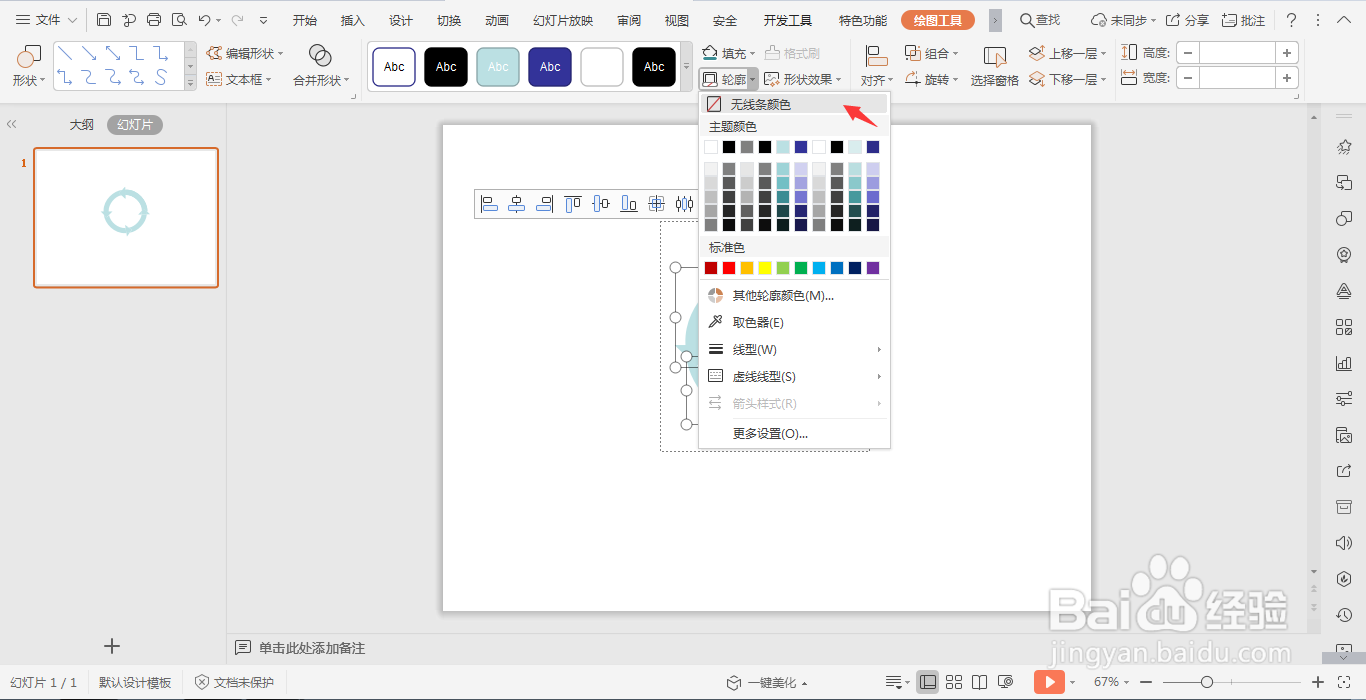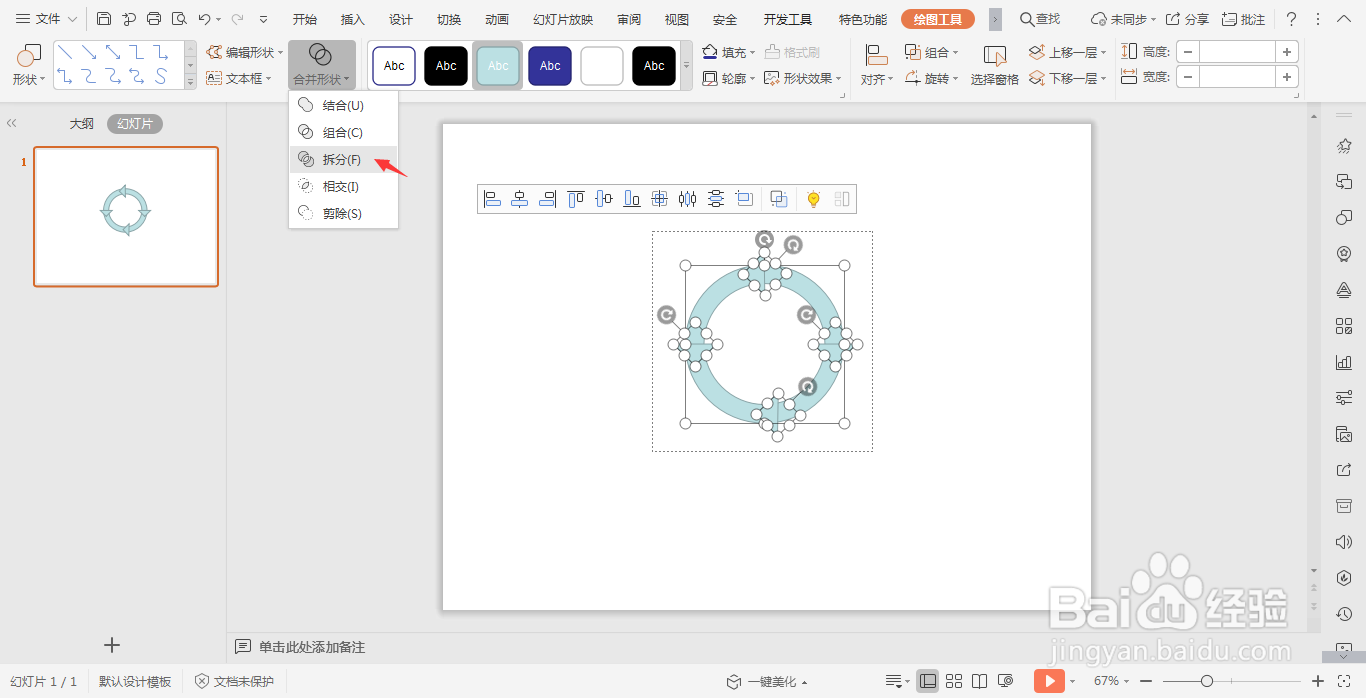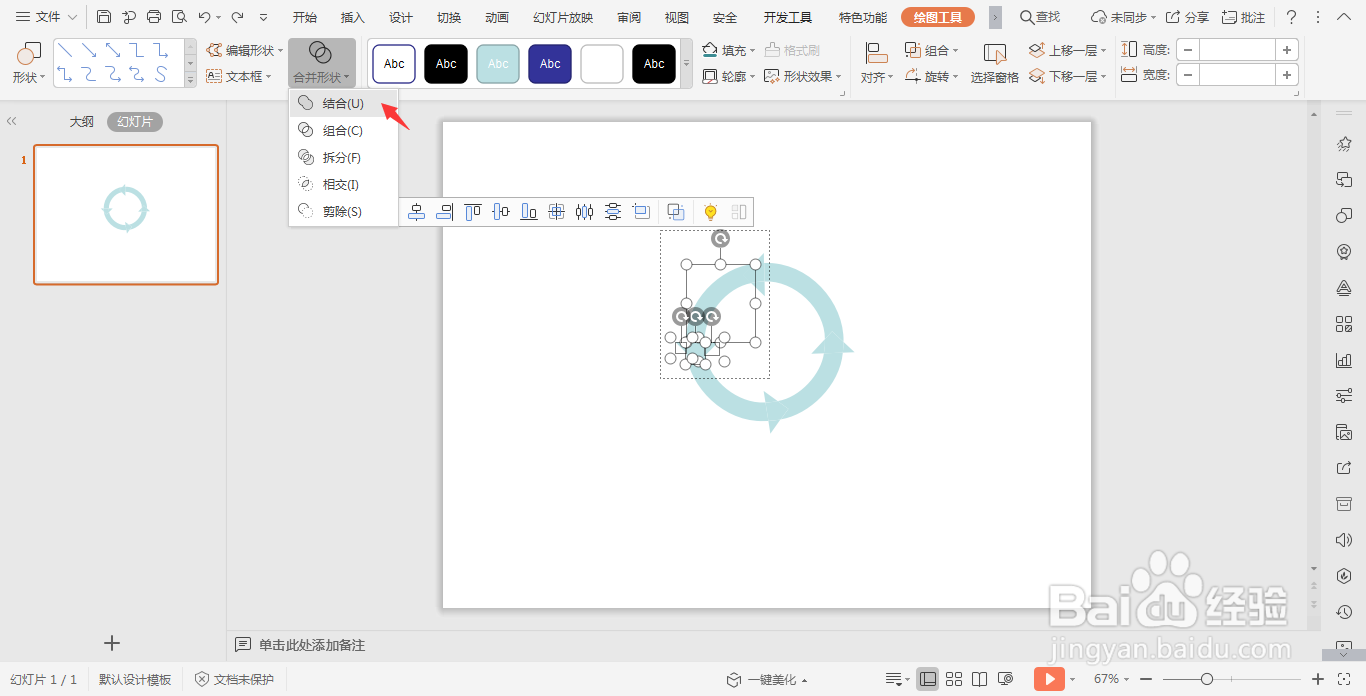1、在插入选型卡中点击形状,选择其中的同心圆,在页面上绘制出形状。
2、点击同心圆上的黄色小圆点,调整其形状,具体的效果如图所示。
3、再插入四个直角三角形,均匀的放置在同心圆上。
4、ctrl+A全选所有的形状,在绘图工具中点击轮廓,选择其中的“无线条颜色”。
5、再全选所有的形状,在绘图工具中点击“合并形状”,选择下拉菜单中的“拆分”。
6、选中其中一条箭头的所嘀芟苒疾有部分,在在绘图工具中点击“合并形状”,选择下拉菜单中的“结合”,剩下的箭头进行同样的操作。
7、最后,进行合适的摆放,这样环形循环箭头就制作好了。