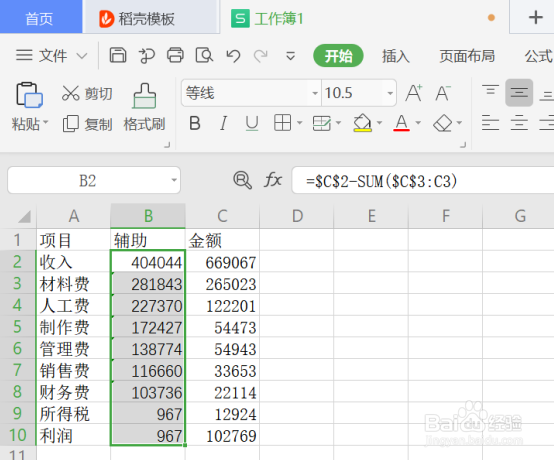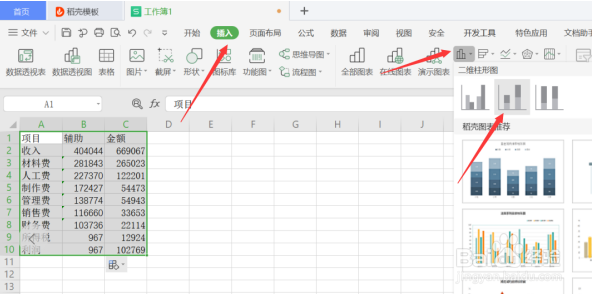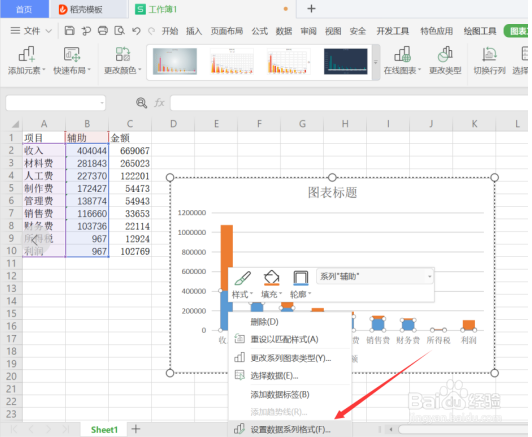1、以下面的表格为例,录入自己需要的数据。
2、选择B列,点击右键,从下拉菜单中选择【插入】-【列】,设置标题【辅助】。
3、在B2单元格中输入公式“=$C$2-SUM($C$3:C3)”,填充。
4、选中全部数据,在菜单栏中点击【插入】,选择【柱形图】,选择下拉菜单中第二个柱形图。
5、产生一个图表,右键单击蓝色柱形,从下拉菜单中选择【设置数据系列格式】
6、.在弹出对话框中设置填充为【无填充】,在线条一栏设置【无线条】。
7、点击网格线选中,右键点击鼠标,从下拉菜单中选择【删除】,将网格线删除。
8、右键单击图表,从下拉菜单中选择【设置数据系列格式】,在【系列】中设置分类间距为0;【填充与线条】中选择【渐变填充】。