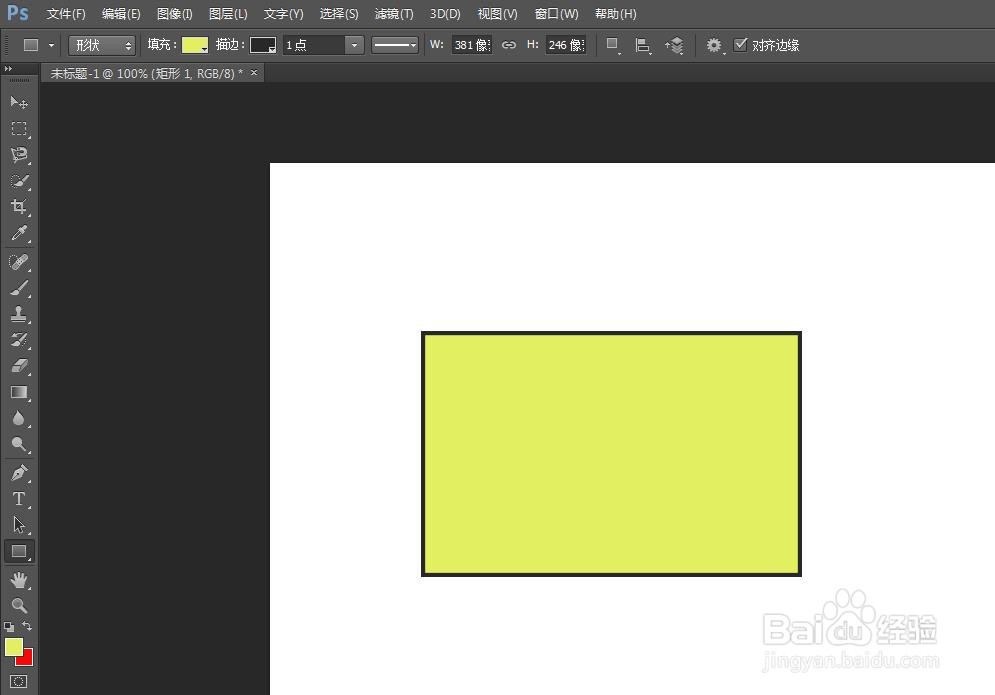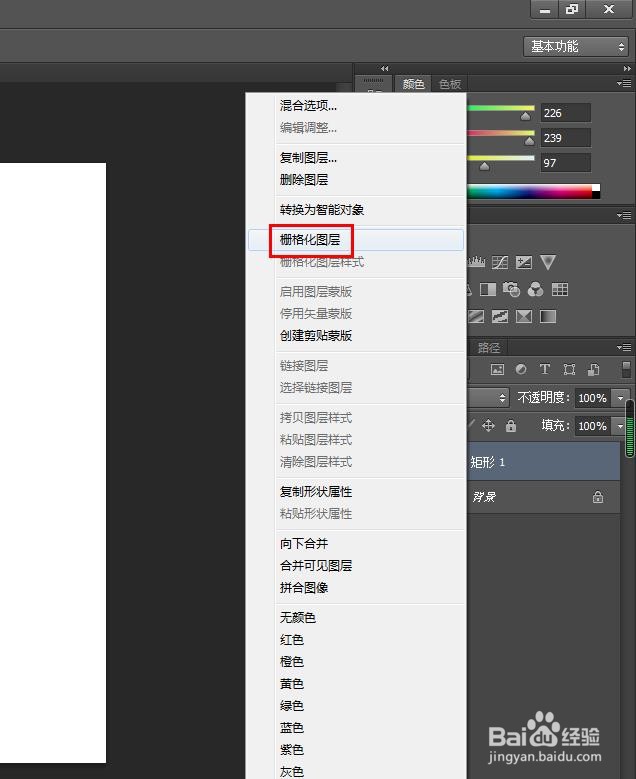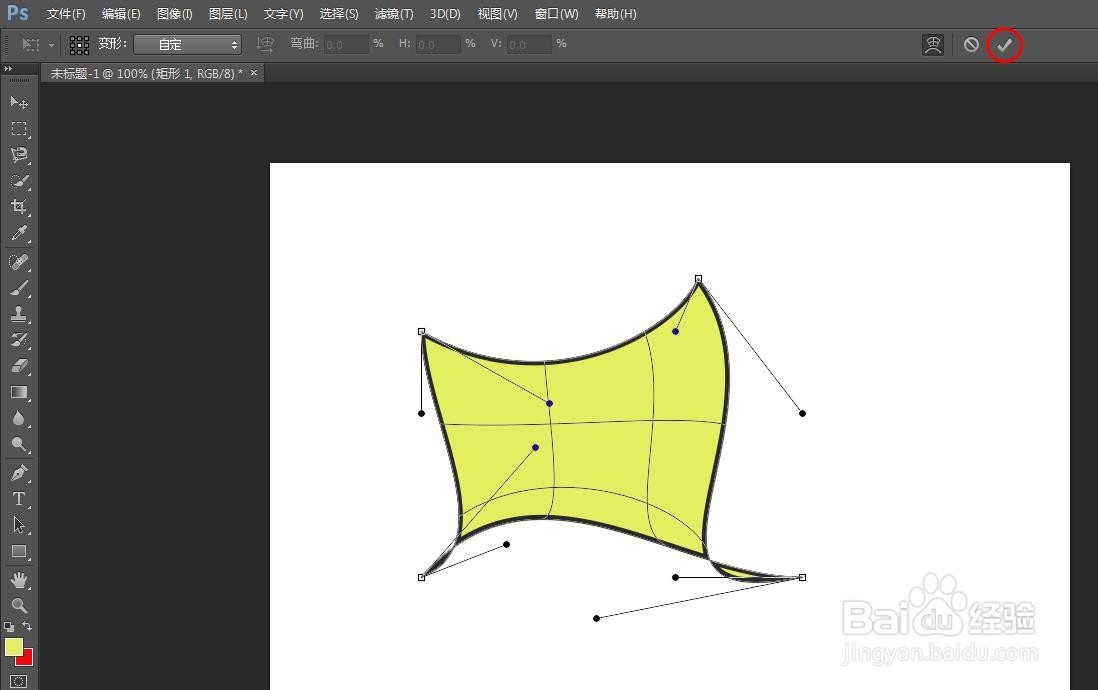我们在用PS软件进行修图得过程中,也会用到一些形状,那么PS怎么把矩形任意变形呢?下面就来介绍一下PS中将矩形任意变形的方法,希望对你有所帮助。
工具/原料
联想YANGTIANS516
Windows7
Adobe PhotoshopCS6
ps怎么把矩形任意变形
1、第一步:打开PS软件,新建画布或者打开一张要加矩形的图片。
2、第二步:在左侧的工具栏中,选择“矩形工具”。
3、第三步:根据自己的需要,设置好矩形的填充颜色等参数。
4、第四步:按住鼠标左键,在画布中新建画出一个矩形。
5、第五步:选中矩形图层,单击鼠标右键,选择“栅格化图层”选项。
6、第六步:选择菜单栏“编辑”中的“变形路径—变形”。
7、第七步:如下图所示,矩形中出现变形九宫格。
8、第八步:根据自己的需要,在四周按住鼠标左键拖动改变成想要的形状,设置完成后,单击上方工具栏中的“✓”。
9、完成操作,最终效果如下图所示。