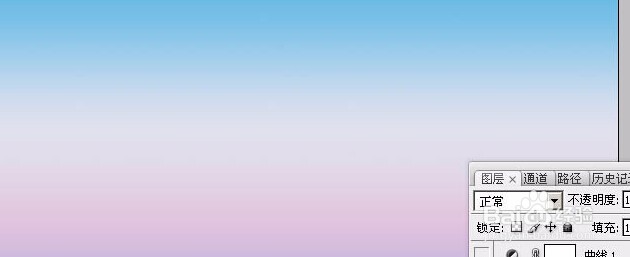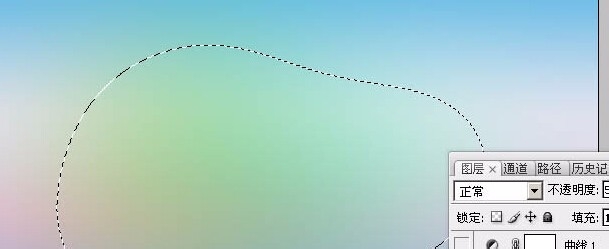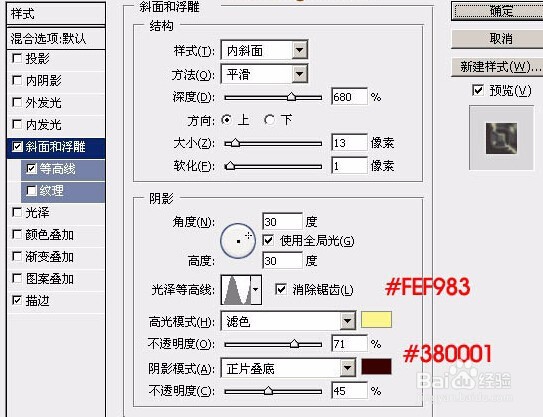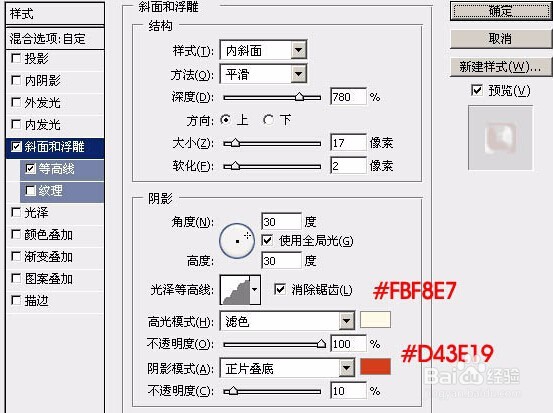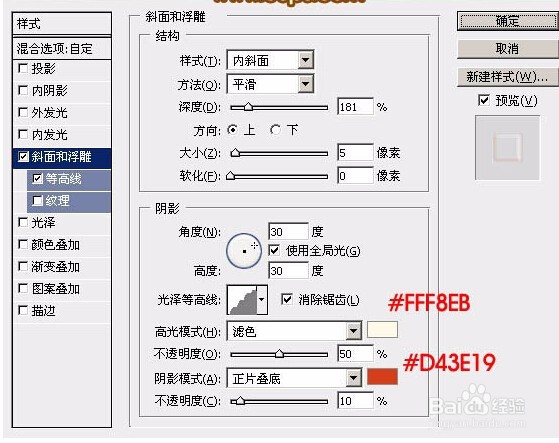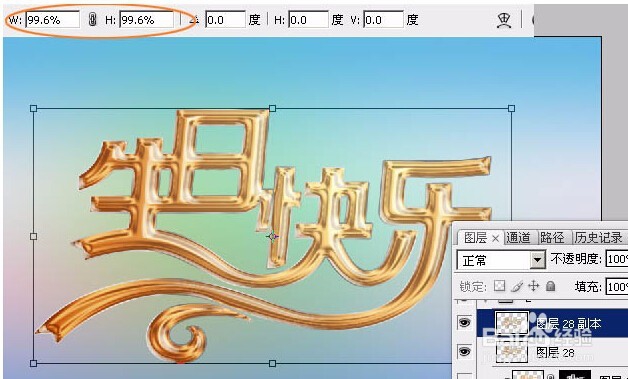1、新建一个1000 * 650像素,分辨率为72的画布。选择渐变工具,颜色设置如图1,然后由上至下拉出图2所示的线性渐变
2、新建一个图层,用套索工具拉出下图所示的选区,羽化120个像素后填充淡绿色:#48D981,确定后把图层不透明度改为:50%,效果如下图。
3、文字为PNG格式,直接保存后用PS打开,拖进来并放好位置
4、双击图层面板文字缩略图,在弹出的图层样式面板设置图层样式,设置斜面和浮雕,等高线,描边,
5、按Ctrl + J 凸鹣沮北把当前文字复制一层,得到文字副本,然后创建图层面板文字副本缩略图载入图层样式,修改一下斜面和浮雕及等高线的参数,并去掉描边样式,
6、按Ctrl + J 把文字副本图层复制一层,得到文字副本2图层,同上的方法修改一下图层样式,等高线不用变,参数及效果如下图。
7、在背景图层上面新建一个图层,把背景隐藏,按Ctrl + Alt + Shift + E 盖印图层,如下图。然后把背景显示出来,再把原文字图层样式中的描边勾选一下。
8、现在来制作立体面,回到盖印图层,按Ctrl + J 复制一层,按Ctrl + T 变形,把宽和高的比例都设置为99.6%,如下图,然后回车确定。
9、按Ctrl + J 凸鹣沮北把当前图层复制一层,混合模式改为“滤色”,不透明度改为:60%,按住Alt键添加图层蒙版,用白色画笔把立体面上部位置涂出来,如下图。
10、最后微调一下细节,完成最终效果。