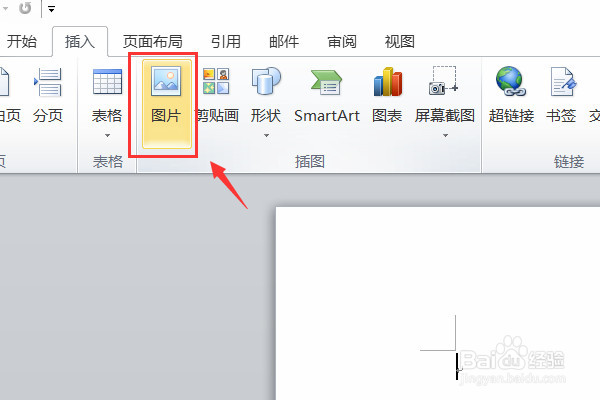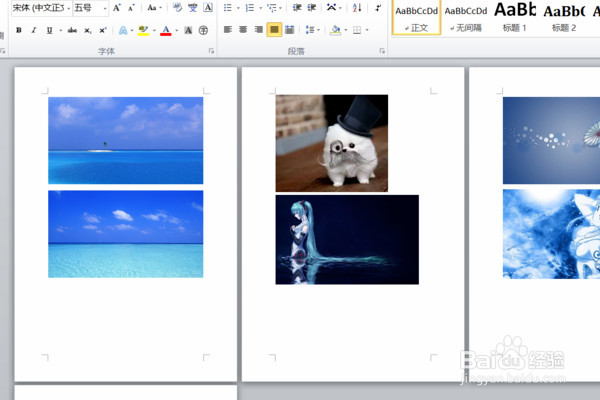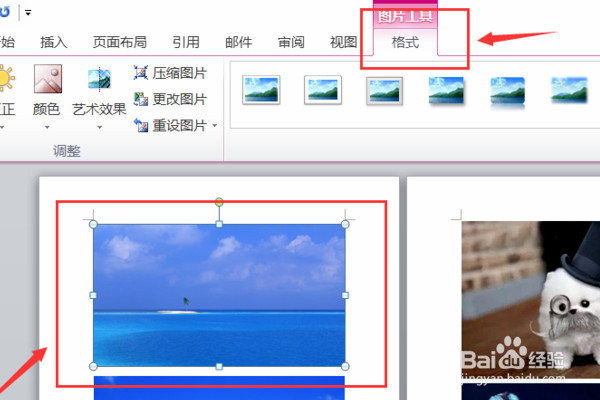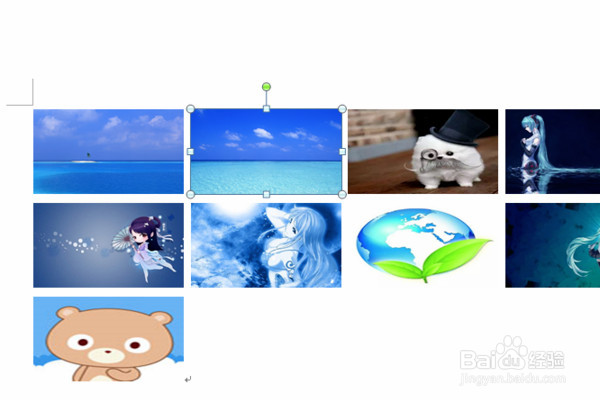1、在Microsoft Word 2010中新建一个空白word文档。
2、点击Word工具栏的“插入”——“图片”功能,向Word文档中插入多张图片
3、插入到word文档中的图片,默认为原始大小,如图所示。
4、选择任意一张图片,点击word工具栏的“格式”。
5、点击“大小”功能区右下角的箭头,弹出“布局”界面,在“布局”界面,设置图片的合适大小,比如设置图片的高度为2厘米,宽度3.56厘米,点击确定。
6、用鼠标依次选择其他的图片,并按F4键,就可以快速的将其他图片也设置为高度为2厘米,宽度3.56厘米了。