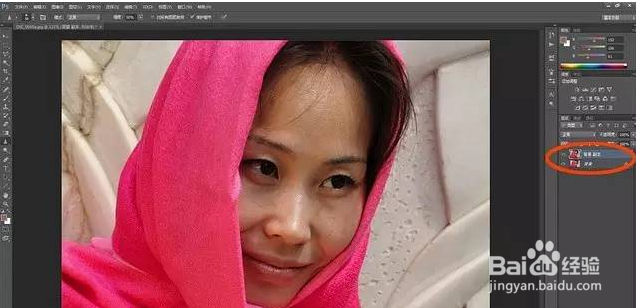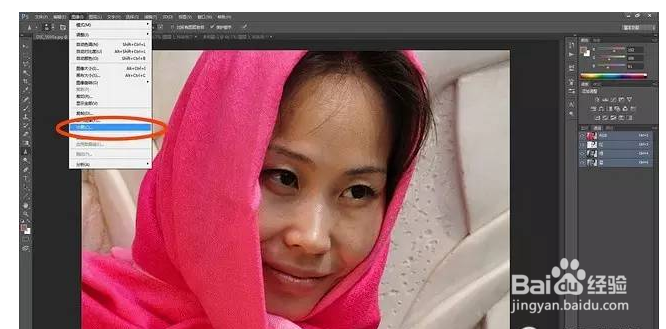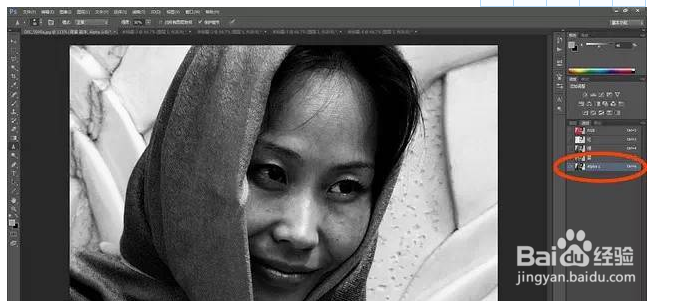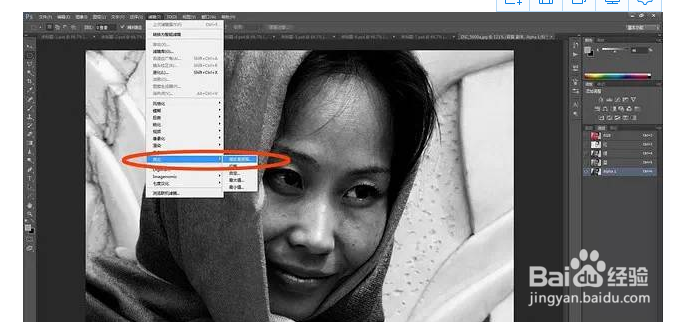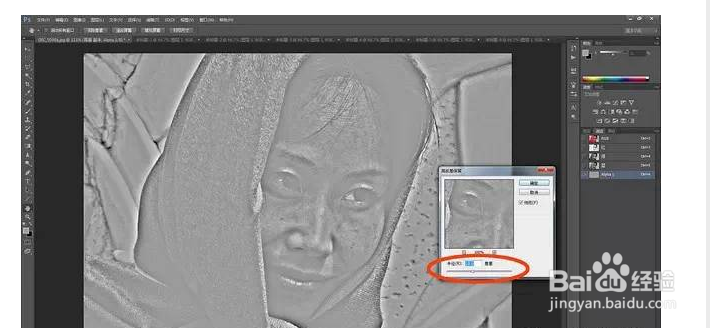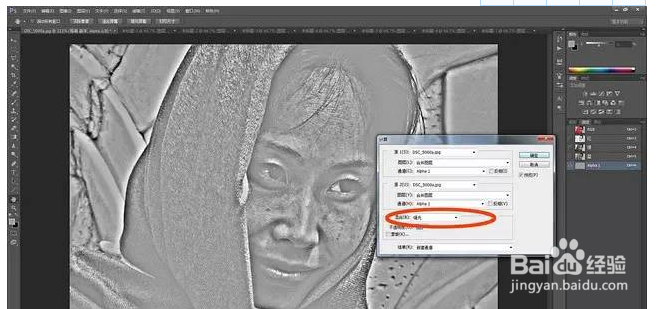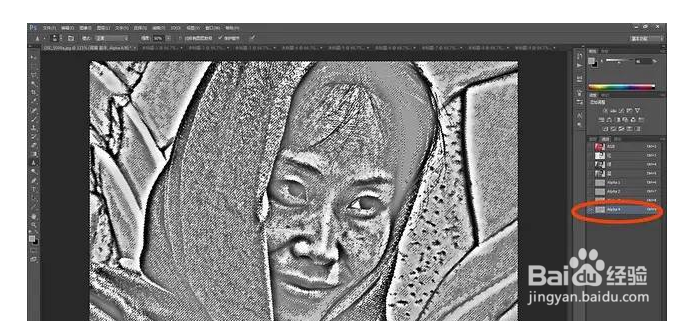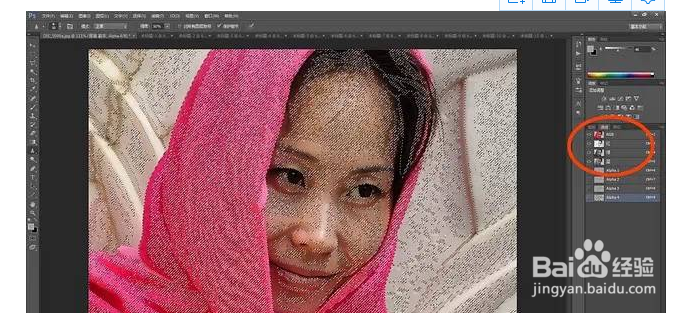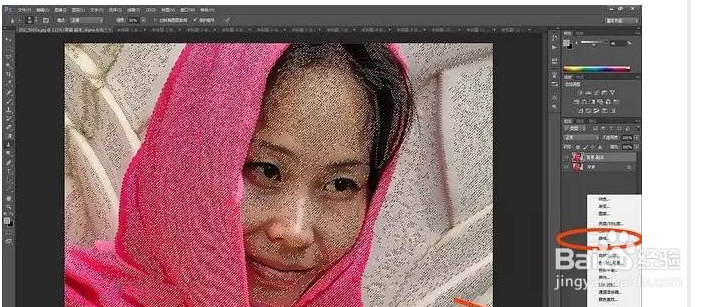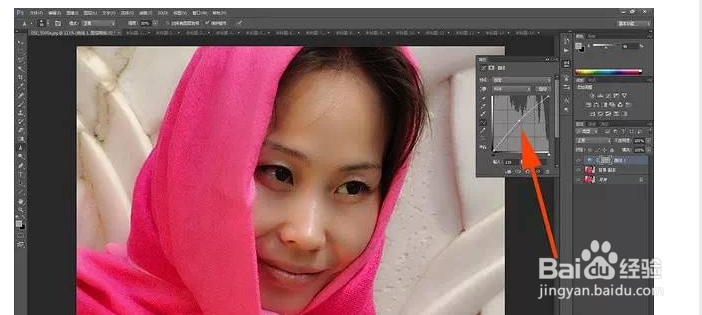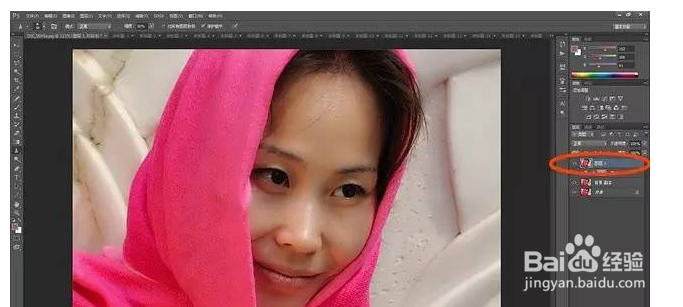1、在photoshop里打开需要处理的照片,复制背景图层,也可按快捷键“ctrl+j”复制图层。
2、在右侧选择照片“通道”。
3、打开工具栏“图层”中的“计算”工具。
4、“源1”图层选择“绿”,“源2”图层选择“蓝”,“混合”选择“叠加”,“结果”选择“新建通道”,然后按“确定”键。
5、此时在通道新建了一个“Alpha 1”通道。
6、打开工具栏“滤镜”中的“其它”中的“高反差保留”滤镜。
7、在小窗口中的“半径像素”一栏选择“10.0”,然后按“确定”键。
8、重新打开工具栏“图层”中的“计算”工具,“源1”和“源2”图殿秩痊肭层选择“Alpha 1”,“混合”选择“强光”,然后按“确定”键。
9、重复第8项操作三次,直至右侧通道出现“Alpha 4”通道。
10、按住键盘“ctrl”,将鼠标点击通道内的“Alpha 4”通道,这时会发现图像被选择。
11、左手按住键盘“shift”和“ctrl”键,右手按住键盘“i”(shift+ctrl+i),进行反选。
12、右侧将“RGB、红、绿、蓝”四个通道眼睛点亮,同时将四个“Alpha”眼睛关闭
13、右侧将“RGB、红、绿、蓝”四个通道眼睛点亮,同时将四个“Alpha”眼睛关闭
14、打开曲线蒙版。将曲线微微向上调整,你会发现人像面部开始磨皮,根据你对人像磨皮的要求调整力度。
15、左手按住键盘“shift”、“ctrl”键和“ait”键,右手按住键盘“e”(衡痕贤伎shift+ctrl+ait+e),"盖印"新的图层。
16、点击左侧工具栏中的“锐化工具”,将上面副工具栏中的“保护细节”选中。
17、按键盘上的“[”、“]”中括号键,调整“画笔”大小,在人像眼部、嘴角、鼻孔进行轻微摩擦,达到锐化效果。
18、将右侧“曲线蒙版”图层眼睛关闭,点击左侧工具栏中的“橡皮工具”。橡皮工具“硬度”选择100%。降照片除脸部以外的部分擦掉,人像磨皮全部完成