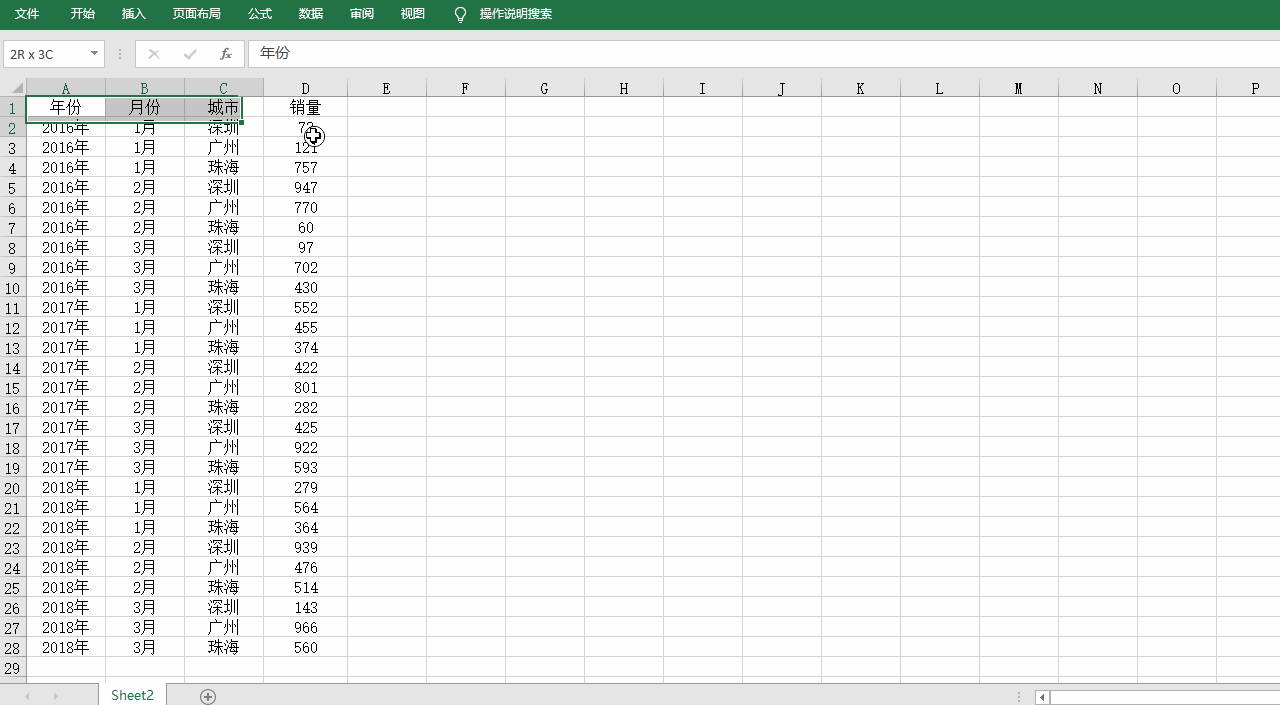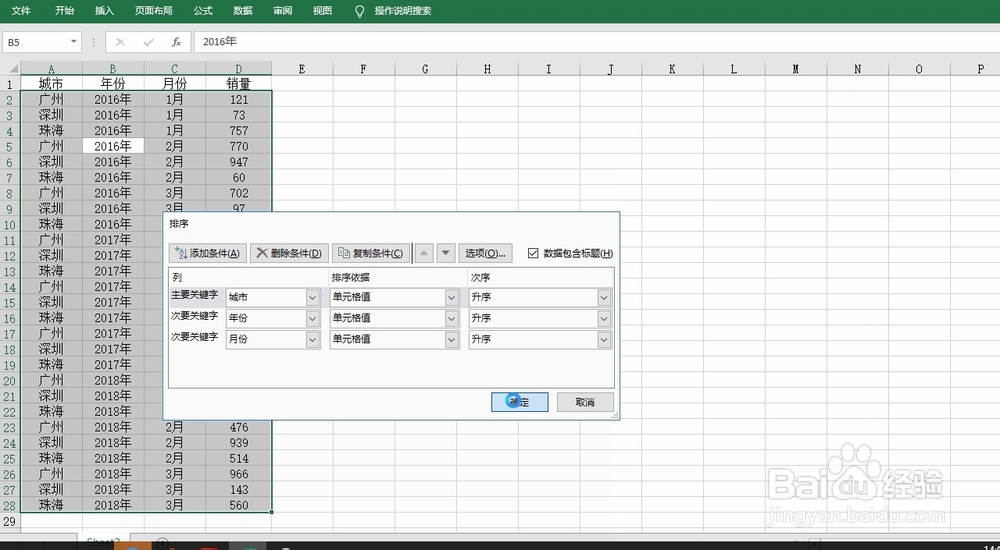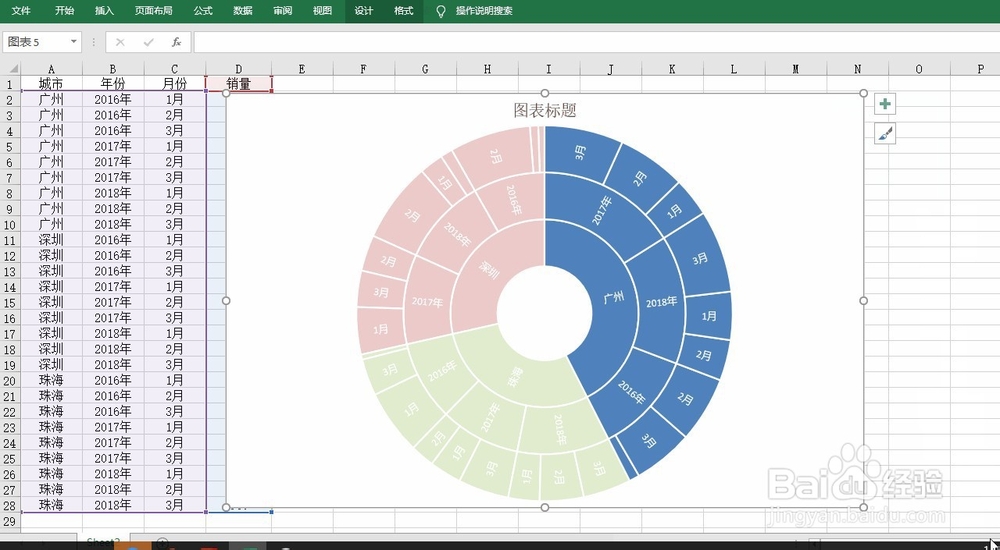1、动图演示如下:
2、比如下图的三级数据,一级年份、二级月份、三级城市,最后是销量数据(注意这里的一、二、三级是相对的哈,文章最后彩蛋再给大家说明吧)
3、然后在正式插入图表之前,我们需要先全选数据,选择开始按钮中的自定义排序操作
4、弹出界面后,分别顺着定好的一、二、三级添加排序关键字,即年份、月份和地区,并且统一排序方式即都是升序
5、好确定后,保持数据全选状态,然后选择插入命令,选择旭日图,即可插入图表
6、好了我们单独选中2017年的数据来整体看一下,从内到外,一级年份、二级月份、三级城市的占比显示,是不是非常清晰
7、现在是彩蛋部分教学,如果想让城市变为一级呢,该如何操作呢,只需要将原数据的城市列,剪切到最前列
8、然后排序内容呢,也需要将城市作为主关键字置顶
9、那再按照操作插入图表看一下吧,是不是意思就变了,一级为城市分类,二级为年份,三级为月份了