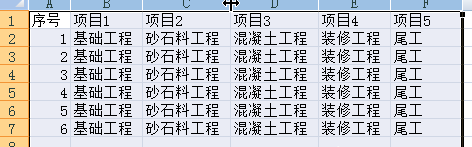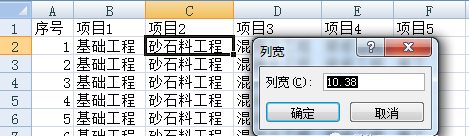行高列宽是Excel最基础内容,但在实际工作中,有很多小伙伴对于行高和列宽的设置还是有些懵懂,所以和大家说说,如何设置Excel的行高和列宽。
工具/原料
office 任意版本
拖动调整列宽
1、选择数据单元格所在的整列,如果想要将列宽均调整为与列C同宽,则在拖动列C,其余列将自动调整为与列C同宽。
格式化列宽
1、假设要将数据区域所在列的列宽都调整为与列C相同的宽度。首先,选择列C中的任一单元格,单击“开始”——“格式”——“列宽”,查看列C的列宽数值并复制该数值。
2、然后,选中数据单元格区域,再单击单击“开始”——“格式”——“列宽”,在列宽框中粘贴刚才的数值,单击“确定”即可。
复制并选择性粘贴
1、首先,复制列C中的任一单元格,例如下图中的单元格C2。然后,选择数据单元格区域。接着,单击“开始”选项卡中的“粘贴”下拉按钮下的“选择性粘贴”。在“选择性粘贴”对话框中选中“列宽”,单击“输奘兔炫确定”即可。