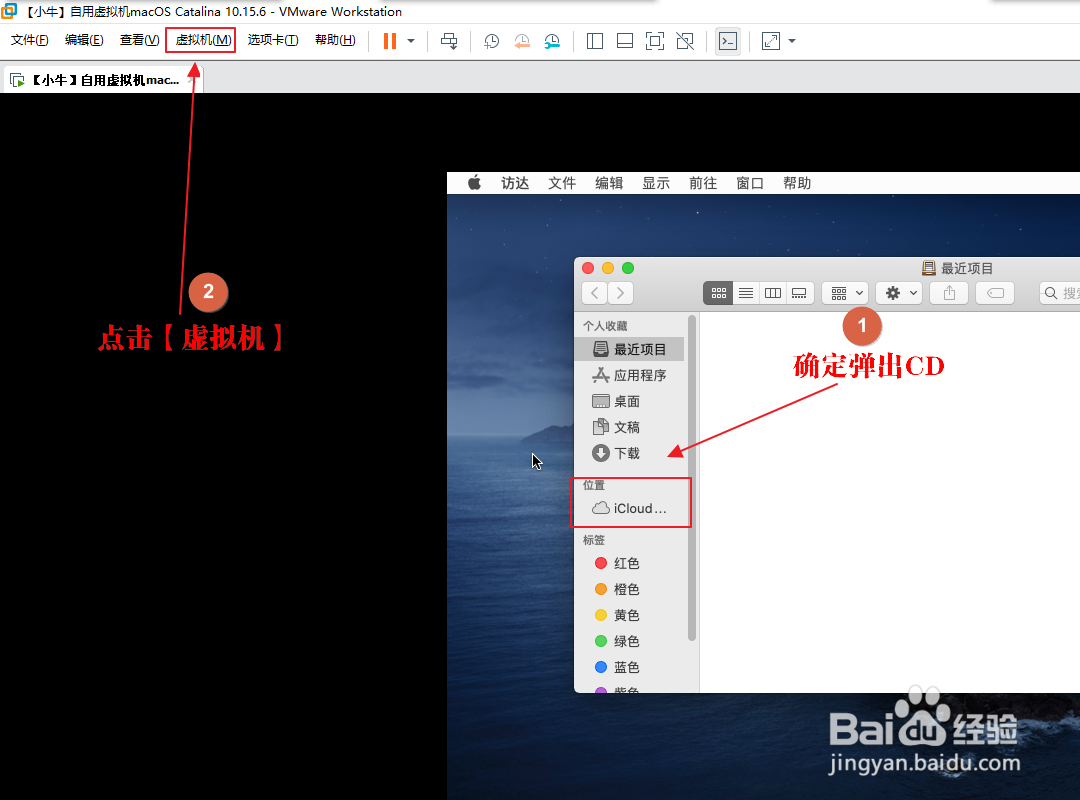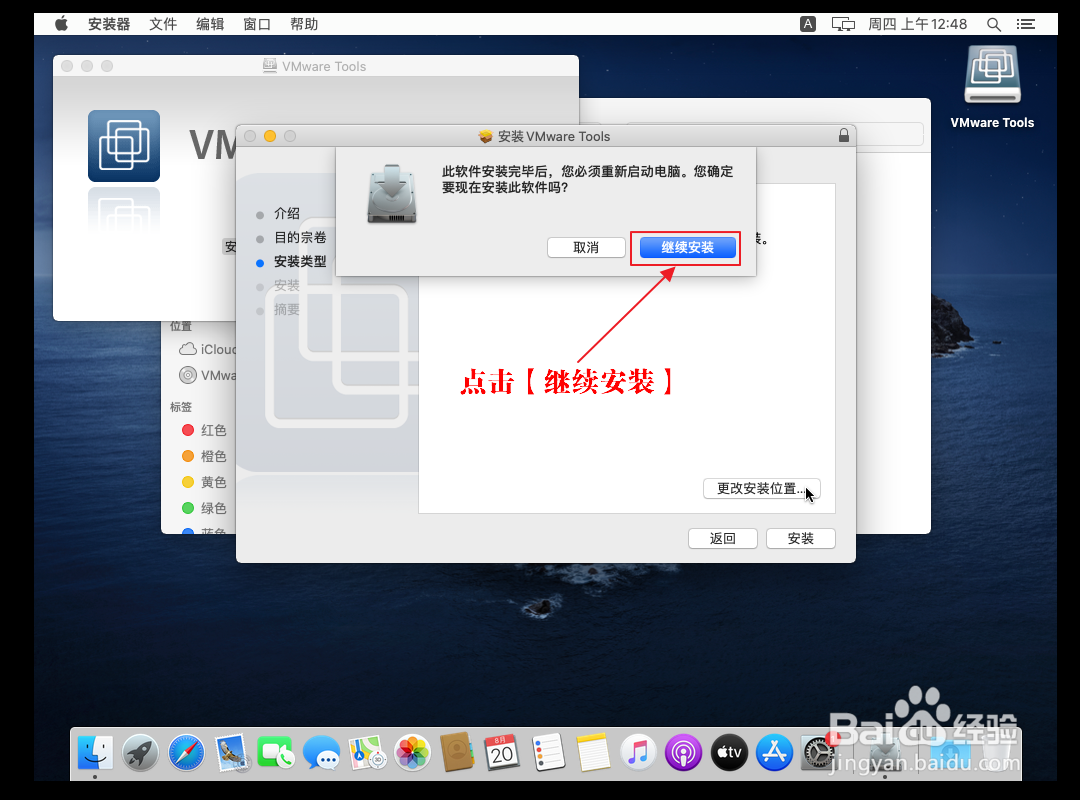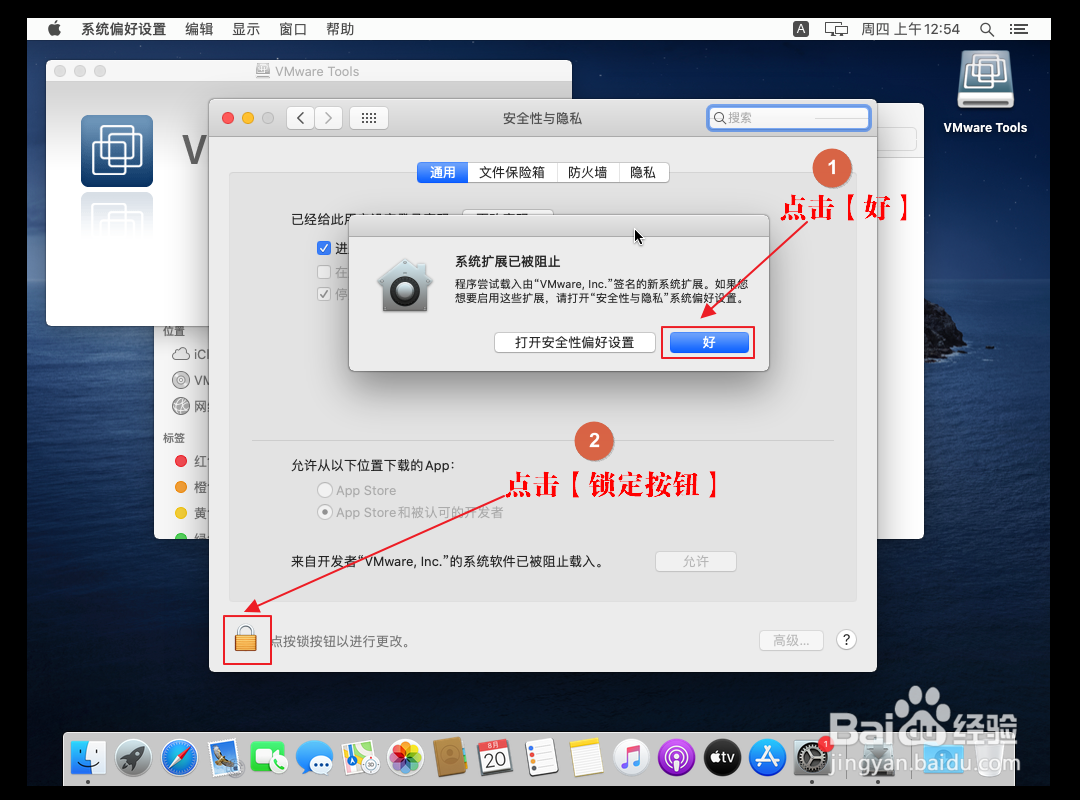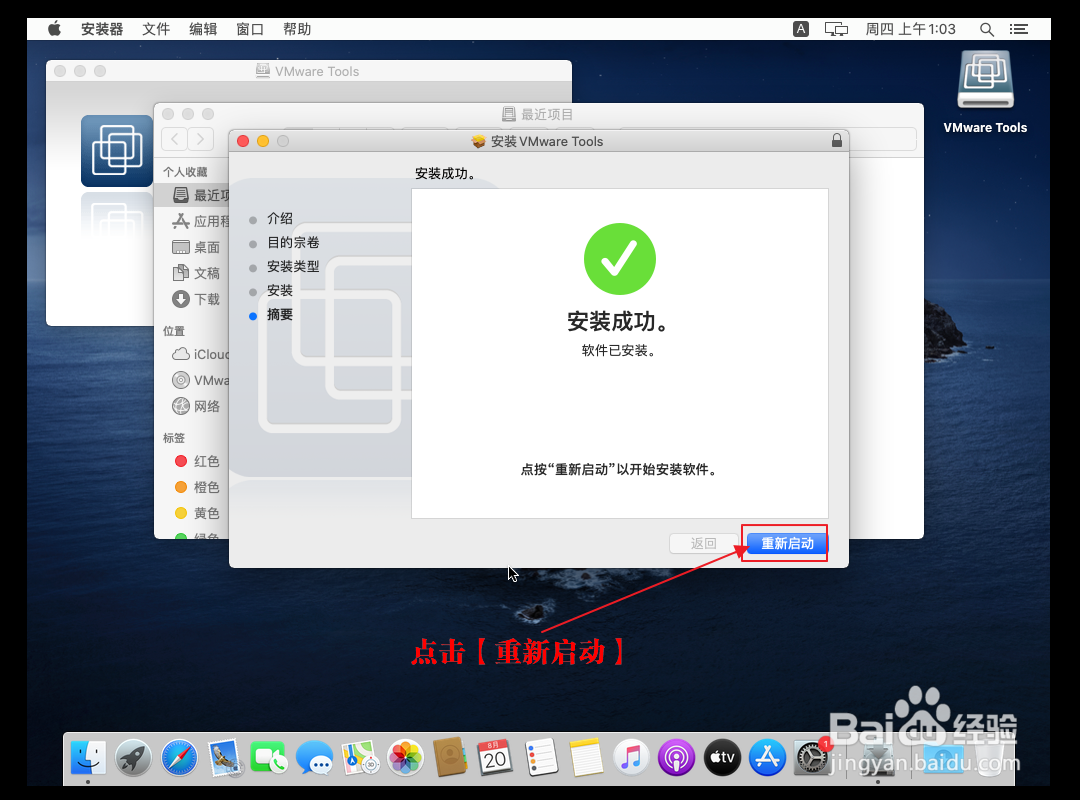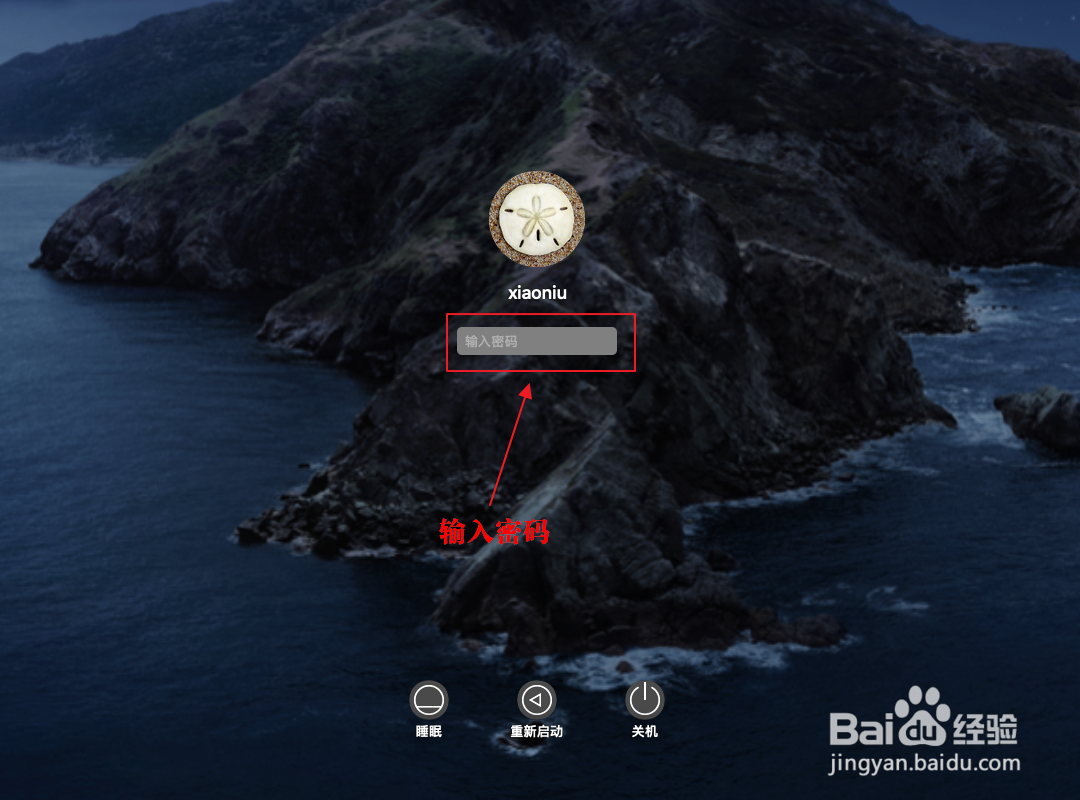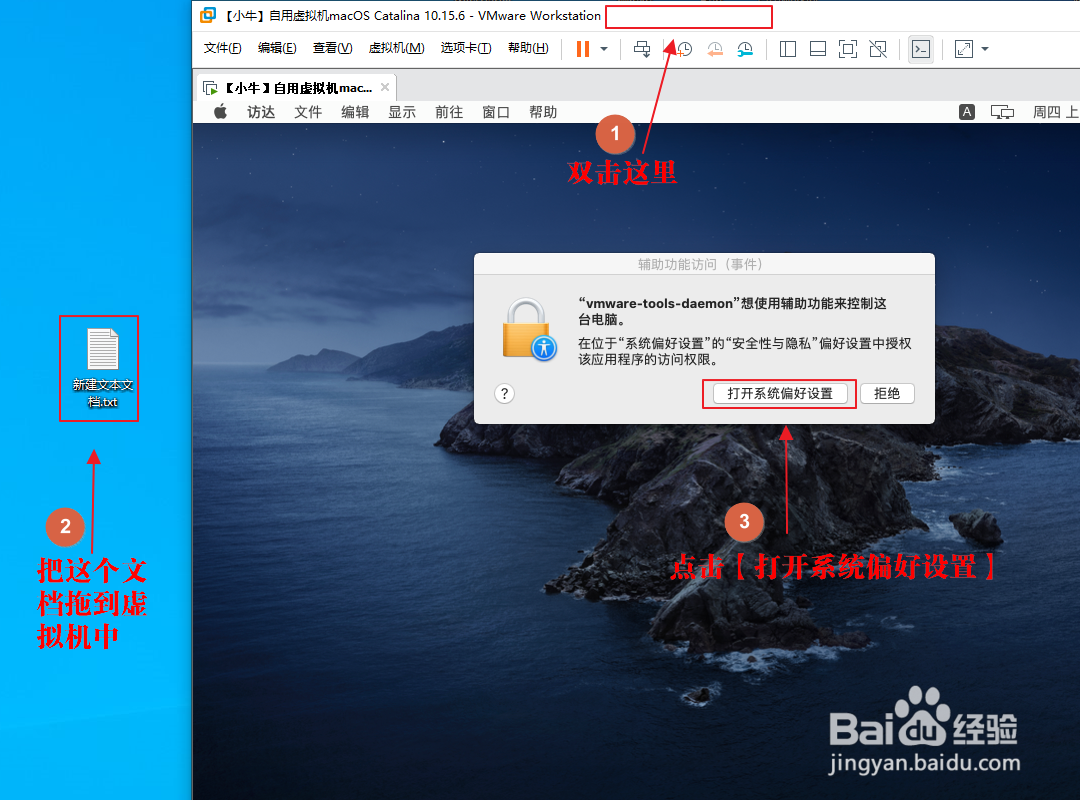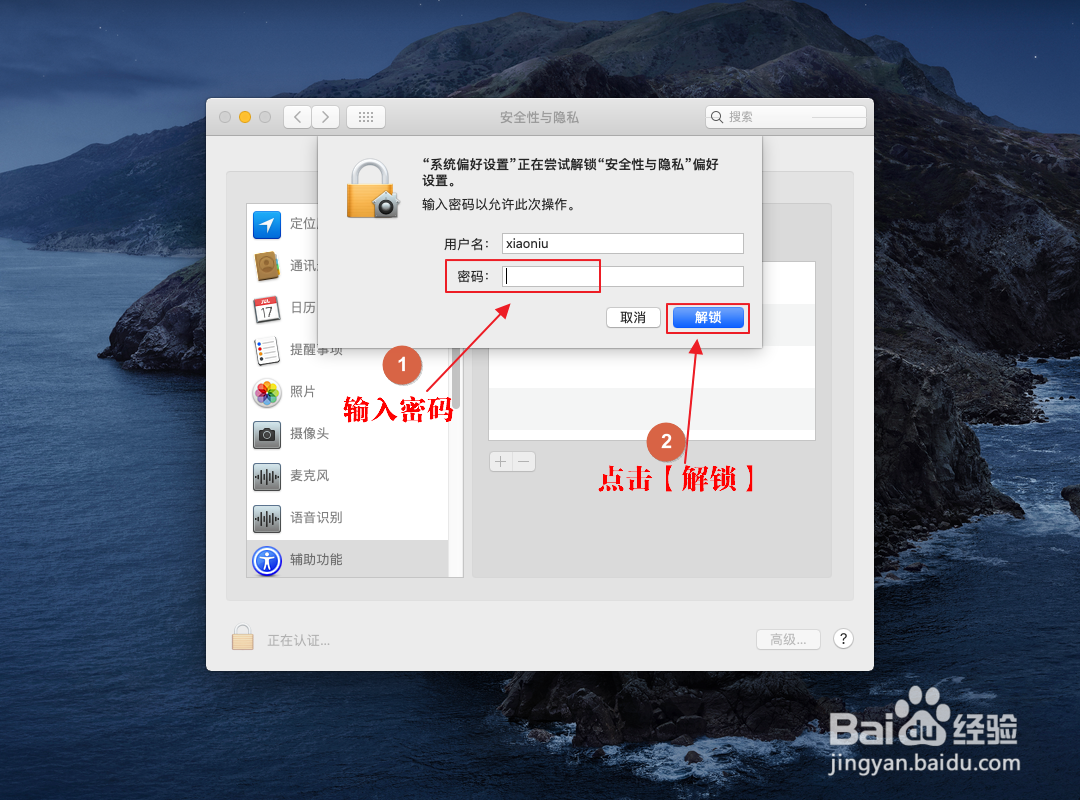1、如下图所示,进入系统桌面之后,点击左下角的【访达】。
2、如下图所示,在弹出的窗口中,点击弹出的CD的按钮。
3、如下图所示,首先是确定已经把CD弹出,然后再点击VM的菜单【虚拟机】。
4、如下图所示,在弹出的菜单中,点击【安装VMware tools】。
5、如下图所示,我们要耐心等待,等到虚拟机系统桌面自动弹出【安装VMware tools】,然后双击。
6、如下图所示,双击之后,也要等待弹出安装界面,然后点击【继续】。
7、如下图所示,在弹出的窗口中,还是点击【继续】。
8、如下图所示,如果出现这个窗口,直接点击【继续安装】;如果没有出现这个窗口,那就直接下一步。
9、如下图所示,如果弹出这个窗口,那么就必须输入之前我们安装系统的时候自己设置的密码,输入密码之后,再点击【安装软件】,点击之后,一定要耐心等待它弹出下一个窗口。如果没有这个提示,那就直接下一步。
10、如下图所示,有可能会连续弹出两个窗口,我们只需要点击一次【打开安全性偏好设置】即可。点击后,可能会有假死状态,这时候,一定要耐心等待下一个窗口自动弹出来,因为在虚拟机中操作苹果系统是会比较慢的。
11、如下图所示,在弹出的窗口中,点击【好】,如果没有【好】,就不用理会,然后点击【锁定按钮】。
12、如下图所示,在弹出的窗口中,首先是输入安装系统时候设置的密码,然后再点击【解锁】。
13、如下图所示,点击【解锁】后,要等到【允许】变为可点击为止,然后就点击【允许】。
14、如下图所示,点击【允许】之后,就把这个窗口关闭。等待安装辅助工具安装完成。
15、如下图所示,要耐心等待安装完成,然后点击【重新启动】。后面还有好几步是必须设置的,一定要看完教程,到这里只是安装完成,并不是设置完成哦。
16、如下图所示,重启后,必须输入安装时的密码才可以进入到系统桌面。
17、如下图所示,首先双击VM顶部,让VM的窗口变小;然后在自己系统的桌面创建一个文档,接着选中新建的文档,按住鼠标左键不要放手,直接拖进虚拟机中,拖进去后,就放开左键;这时候虚拟机中会弹出【辅助功能访问(事件)】窗口(如果不出现这个窗口,多尝试几次),然后点击【打开系统偏好设置】。
18、如下图所示,在弹出的【安全性与隐私】窗口中,点击【辅助功能】,再点击【按锁按钮】。
19、如下图所示,首先输入安装系统时我们设置的密码,然后再点击【解锁】。
20、如下图所示,直接勾选就可以了。这时候就可以把自己电脑上的文件直接拖到虚拟机使用了。