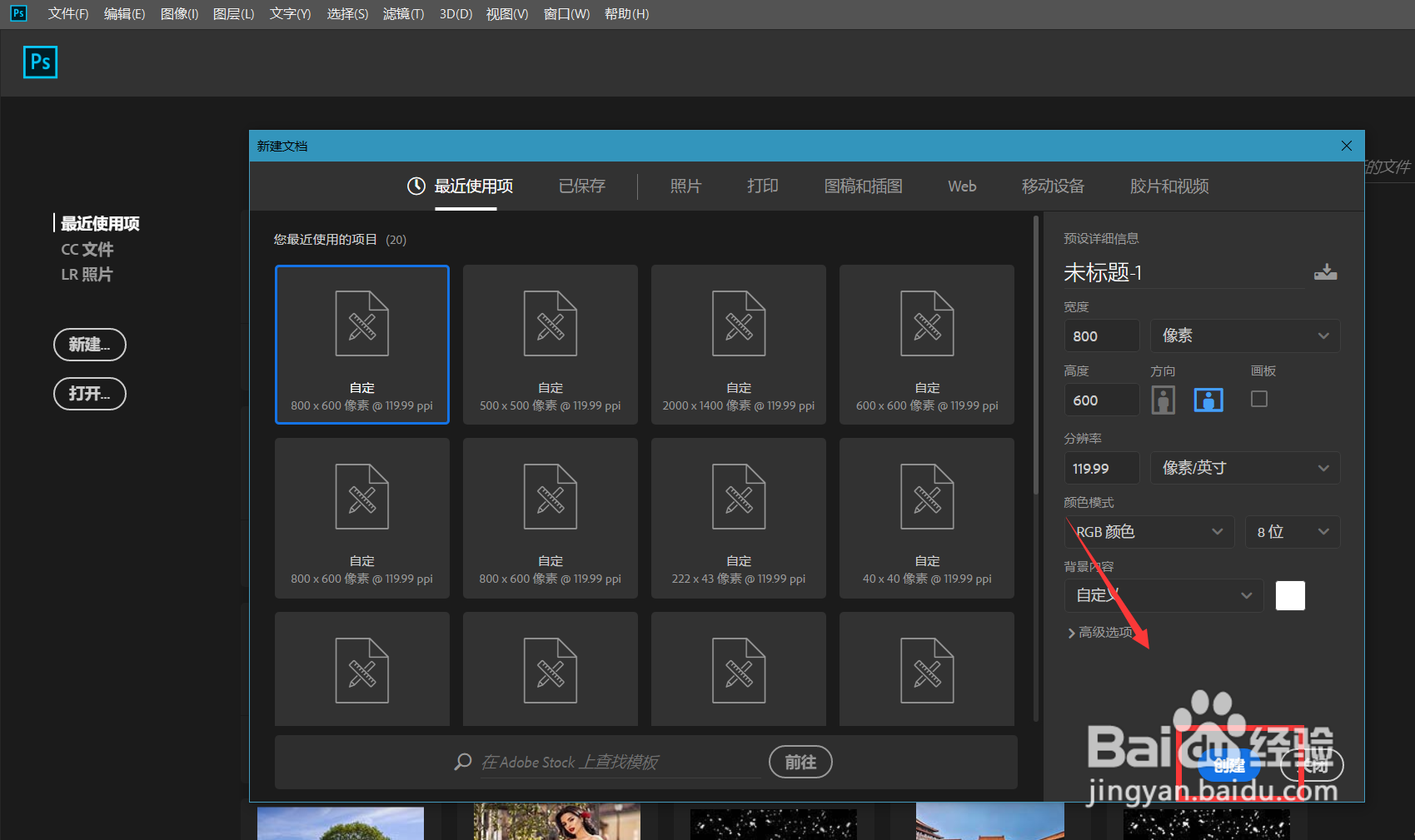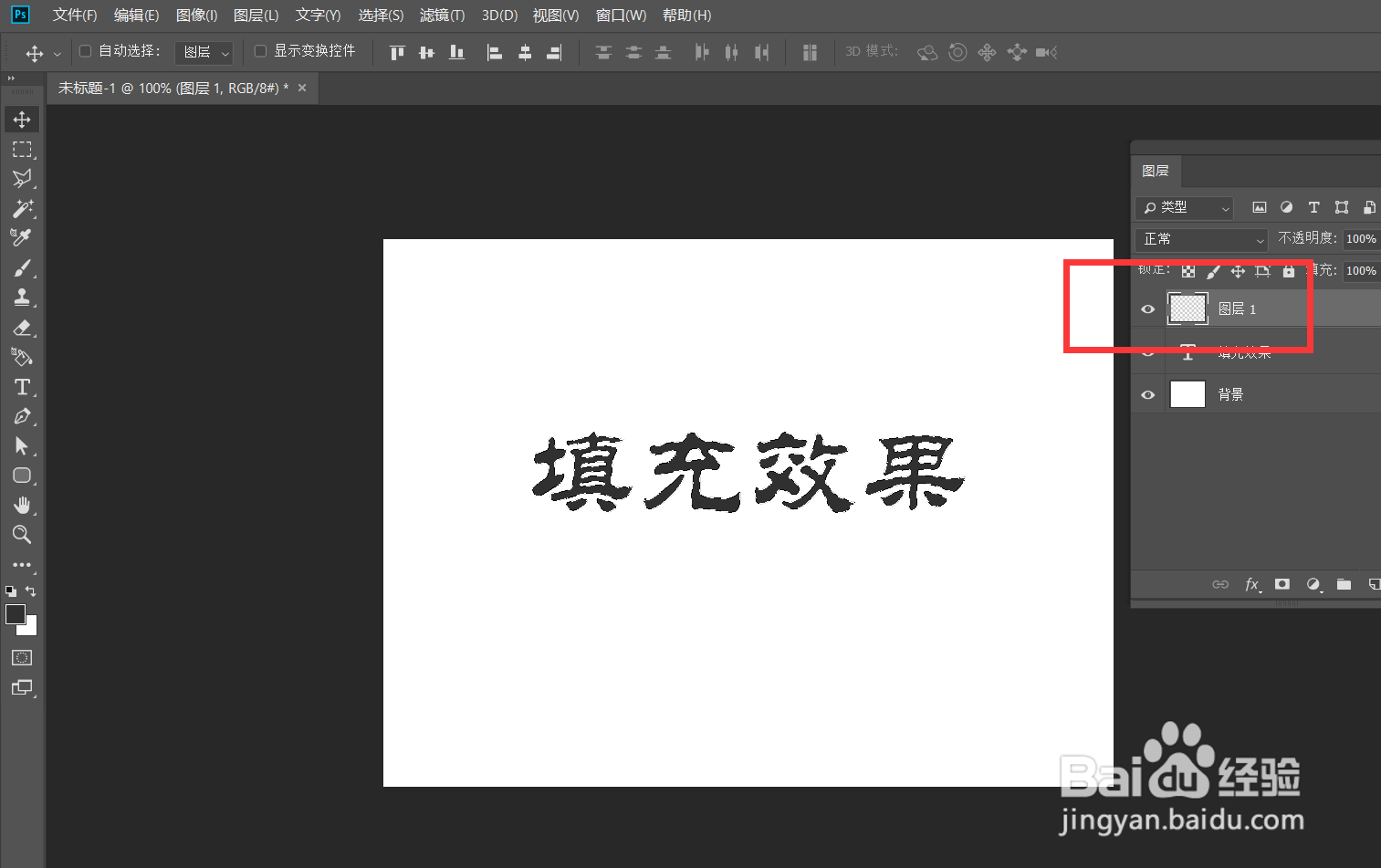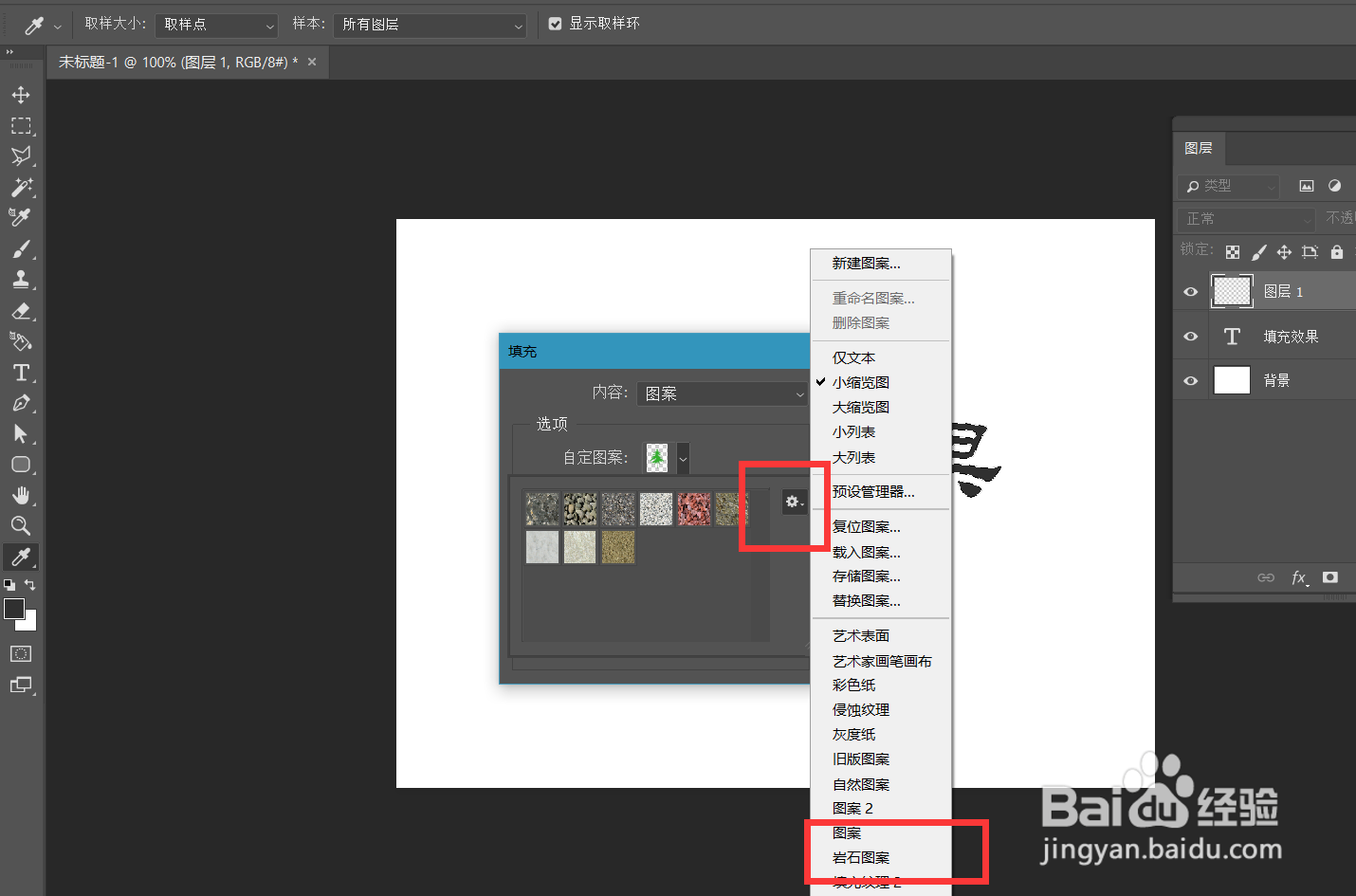1、首先,我们打开Photoshop,点击屏幕框选的【创建】,新建空白画布。
2、下面,我们选择文字工具,在画布上输入文字,并调整好字体、字号、颜色等属性。
3、下面,我们新建空白图层,按住ctrl键点击文字图层缩略图,载入文字选区,保持选区不变,选择新建的图层。
4、下面,我们点击左上角的【编辑】——【填充】。
5、如下图所示,我们选择【图案】填充,在photoshop自带的素材库中找到岩石纹理。
6、如下图所示,我们可以看到岩石纹理字效已经出现了,我们再双击该图层,给文字添加斜面浮雕和投影效果。
7、最后,我们来看一下最终的文字效果,操作完成了。