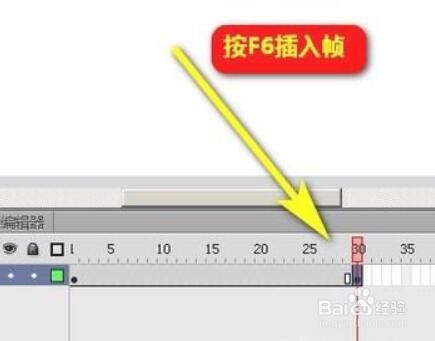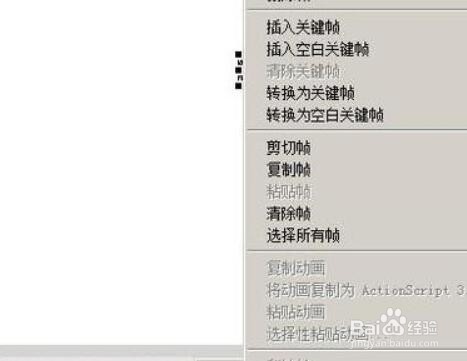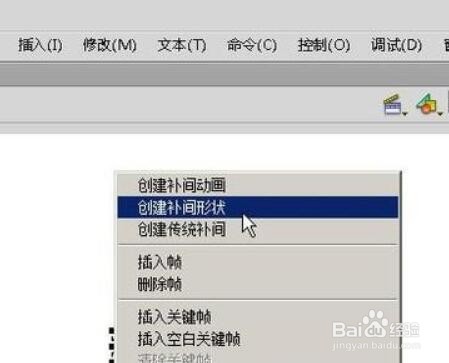1、启动FLASH软件,点击新建文档。
2、进入到舞台界面;接下来,要制作一个圆形由小变大的动画,按O键,调出椭圆工具。并在舞台上画出一个小圆形。
3、这时,再看舞台下面的时间轴这里,当前自动在第1帧这里插入帧。把鼠标放在第30帧这里,并点击一下。
4、再按下F6,执行插入帧命令。
5、接着,按Q键,调出任意变形工具,鼠标放在圆形的变换框右上角的节点上,点住,左手按ALT+SHIFT,拉动鼠标,使圆形保持中心点不变,扩大。
6、鼠标放在第1帧与第30帧这间的任意一帧,右击,弹出右键菜单。
7、在弹出的右键菜单中选中:创建补间形状。
8、现在动画制作好了。鼠标点住时间轴的红色指针,从第1帧一直拉到第30帧,可以看到,舞台上的圆形,随着帧数的增加而变大。