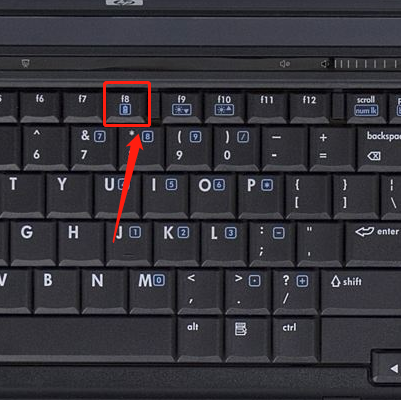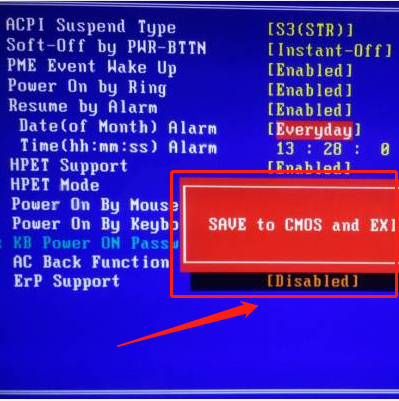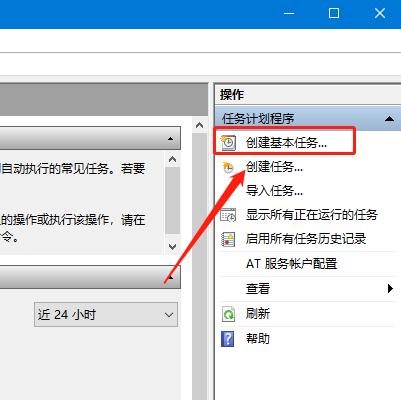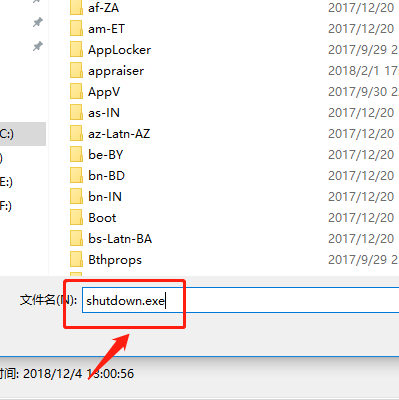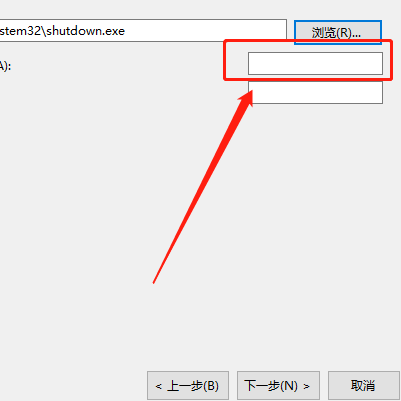电脑自动开机可以通过豹肉钕舞设置主板实现,方法如下
以技嘉G41主板为例
1、打开电脑时,在启动界面按键湮钣蜮萦盘上的F8键进入BIOS设置
2、进入BIOS界面后,找到“Power Management Setup”这一项,这个是电源管理项,选中它回车。
3、找到Resume by Alarm选项,并打开
4、选择Date(of Month)并在弹出选项框里选择Everyday(每一天)选项
5、找到Time(hh:mm:ss)Alarm设置自动开机的时间
5、设置完成后按下键盘上的F10按键,弹出下图红框后,按下键盘上的回车键即可完成自动开机设置
电脑自动关机的设置方法如下
1、按住键盘上的窗口键不松,然后按下X键,然后一起松开,调出扩展开始菜单选项,并点击计算机管理选项
2、点击任务计划程序选项
3、点击右侧的创建基本任务选项
4、给任务命名一个名称如每晚8点自动关机,并点击下一步选项
5、点击每天选项,并点击下一步选项
6、设置关机时间,并点击下一步选项
7、点击浏览选项
8、文件名搜索shutdown.exe,并打开
9、在添加参数框填写-s -f -t 600,并点击下一步选项
10、点击完成选项即可完成操作