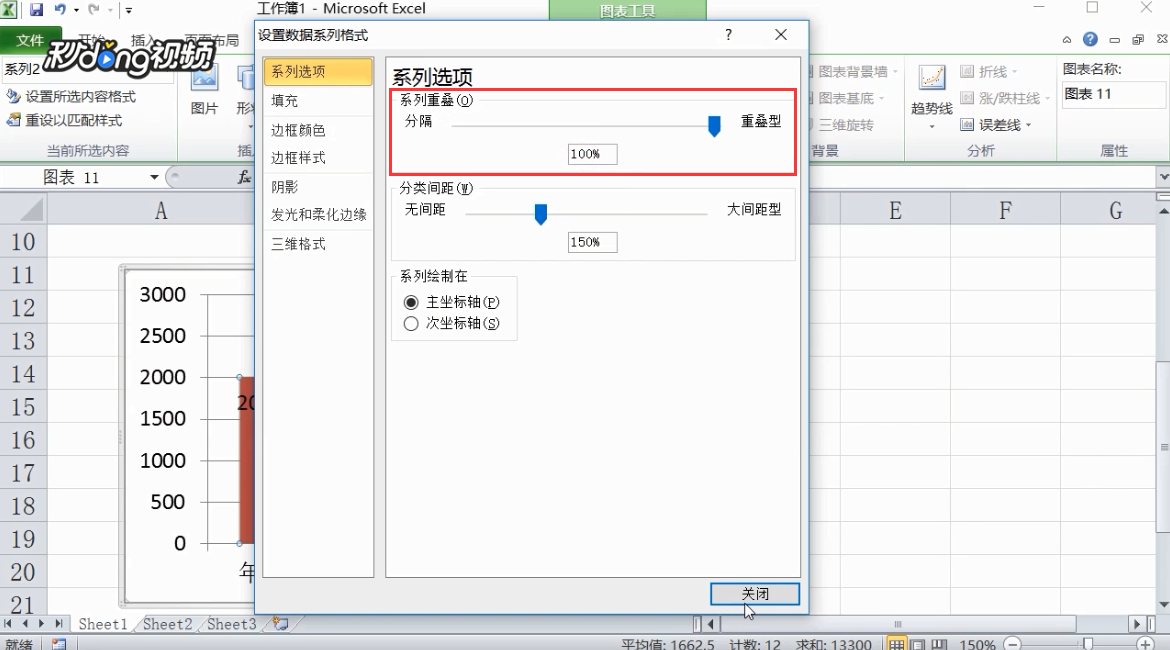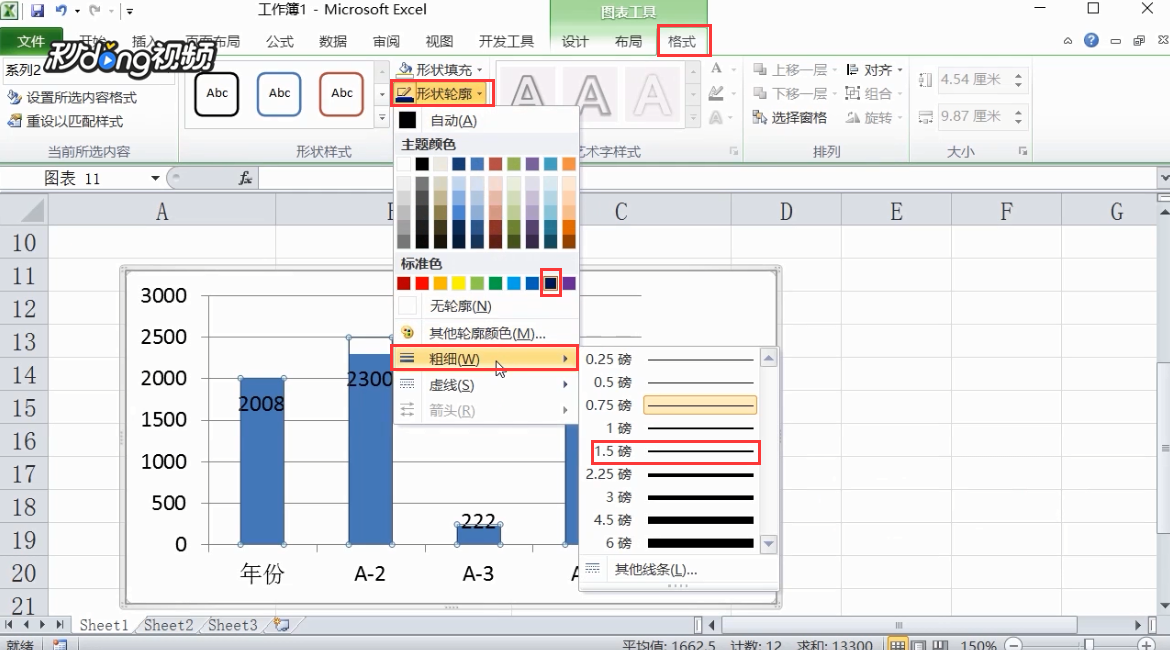1、双击左键打开Excel工作样表,按住左键选中整个文本数据区域。
2、点击菜单栏“插入”,选择“柱形图”,在弹出的各个柱形图中选择“簇状柱形图”。
3、在做出来的“簇状柱形图”表中,左键点击任意一个蓝色柱形,然后点击菜单栏“布局”,点击“数据标签”,选择“数据标签内”。
4、点击选中红色柱形,并对其点击右键,弹出的选项中选择“设置数据系列格式”。
5、将“系列重叠”的滑块滑至最右端,也就是百分之百。然后点击下方“关闭”。
6、点击菜单栏中的“格式”,点击其下方的“形状填充”,在弹出菜单中选择“无填充颜色”。
7、点击菜单栏中的“格式”,点击其下方的“形状轮廓”,颜色选择“深蓝色”,粗细选择为“1.5磅”。这样就做出了一个清晰直观的柱形图目标进度图了。