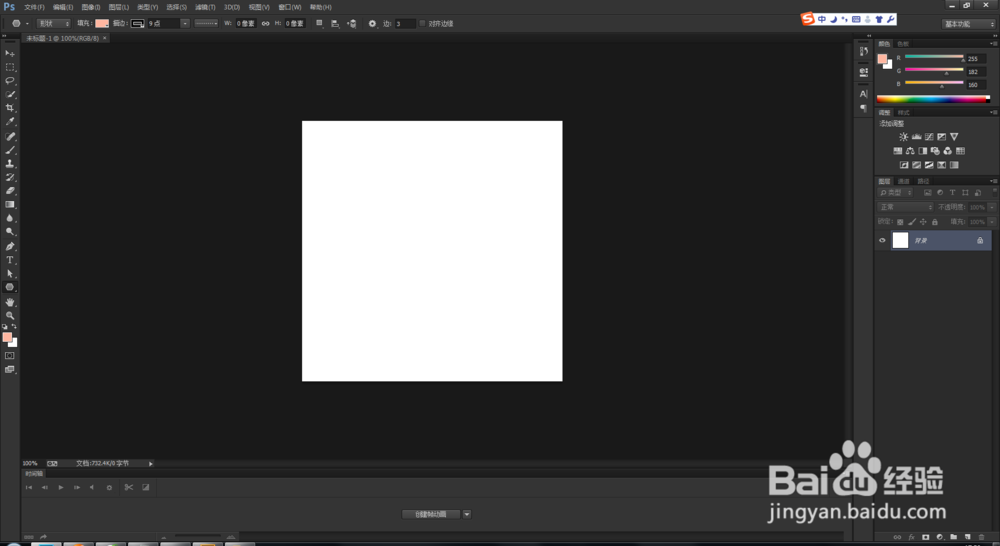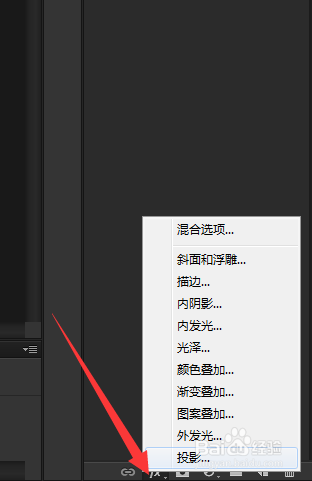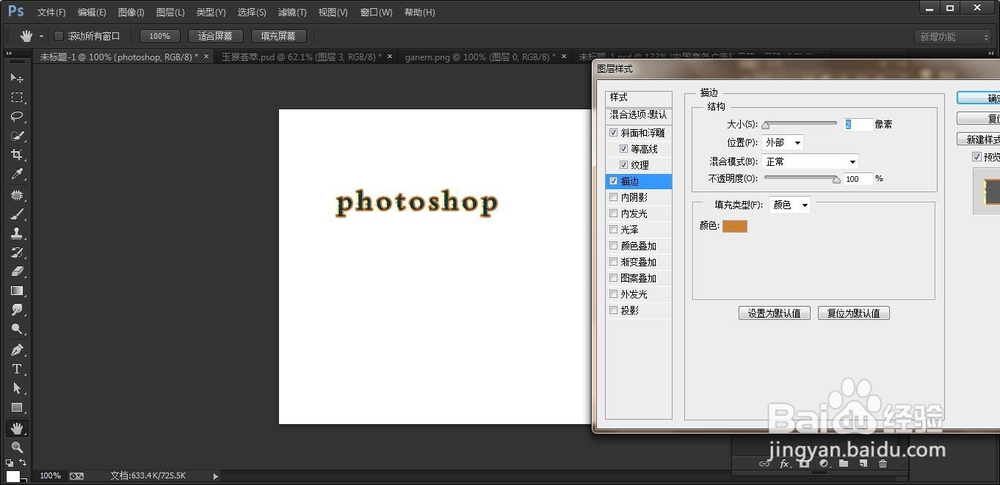1、打开电脑中安装的ps软件,ctrl+n新建一个画布,大小自定 ,小编的500*500px,
2、选择文字工具,用文字工具输入想要的字体,小编输入的是photoshop,单击对号按钮。如图所示。
3、因为字体间距太近 所以把字体间距拉士候眨塄大一点 选中字体,按住alt键 移动上下左右箭头 可调整字的间距,大家可以试一下哦
4、选中图层下面的fx,打开图层样式对话框,这一步开始加图层样式,首先斜面和浮雕 参数设置为如图所示,
5、下一步设置描边,参数设置为如图所示。
6、这一步是渐变叠加,参墙绅褡孛数设置为如图,每一步都要点击前面的方框打上对号即可编辑。如果方框没打对号,那么编辑状态是停留在上面的那步。
7、这一步设置投影,参数设置为如图,之后单击确定按钮。
8、好了 现在效果就出来了哦 !文件,存储,存储为自己需要的图片格式就好了。如图所示。