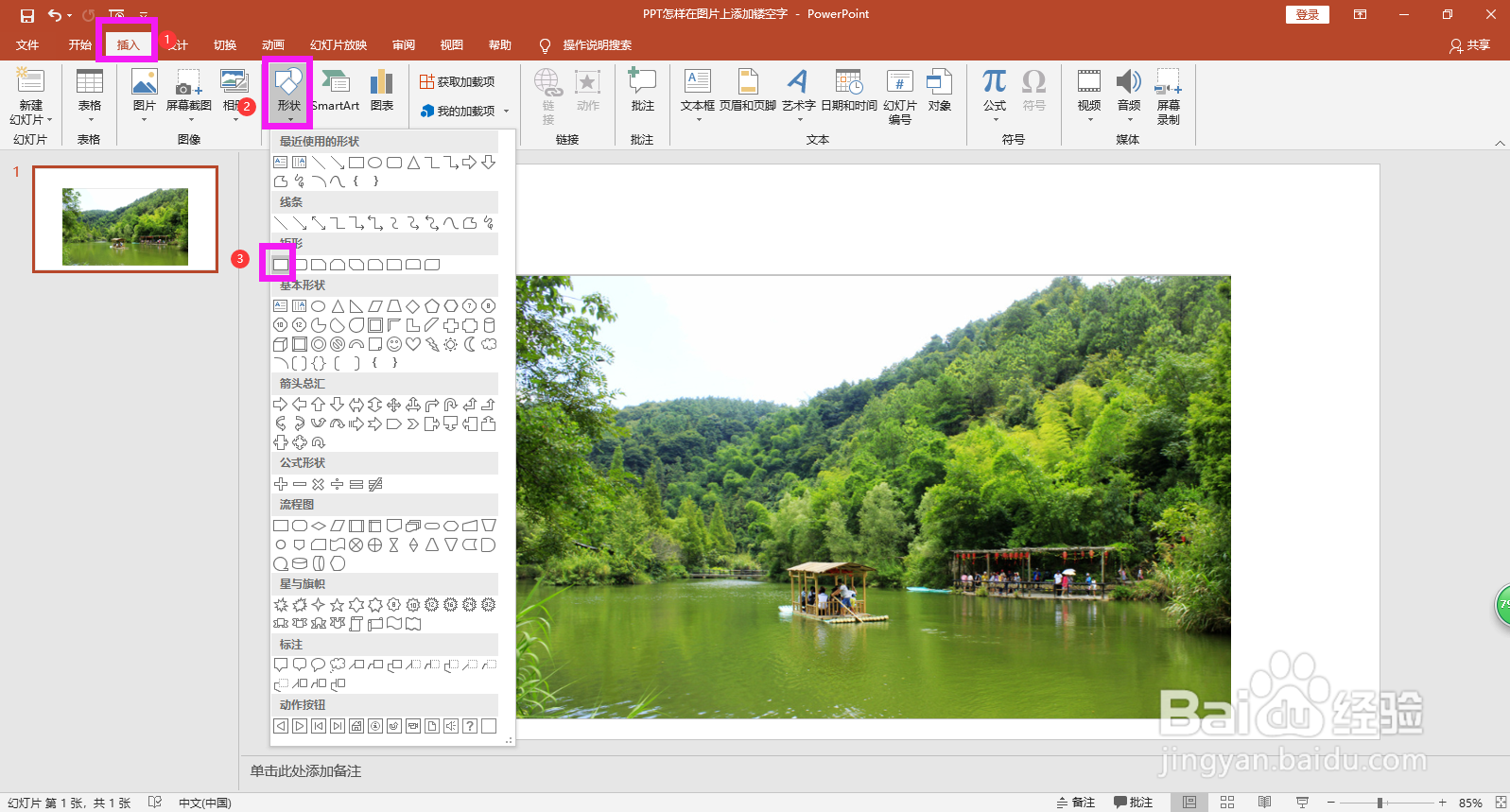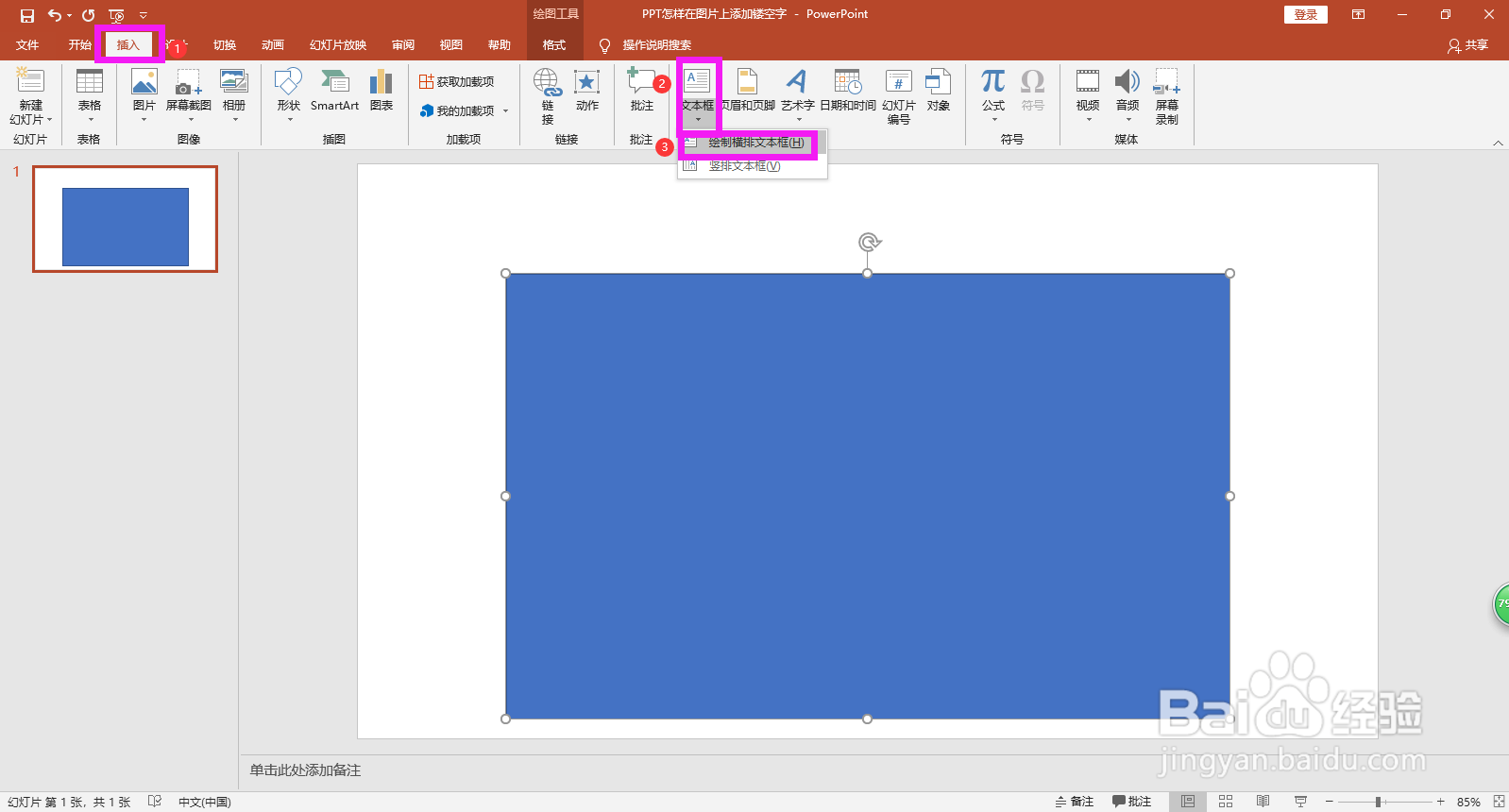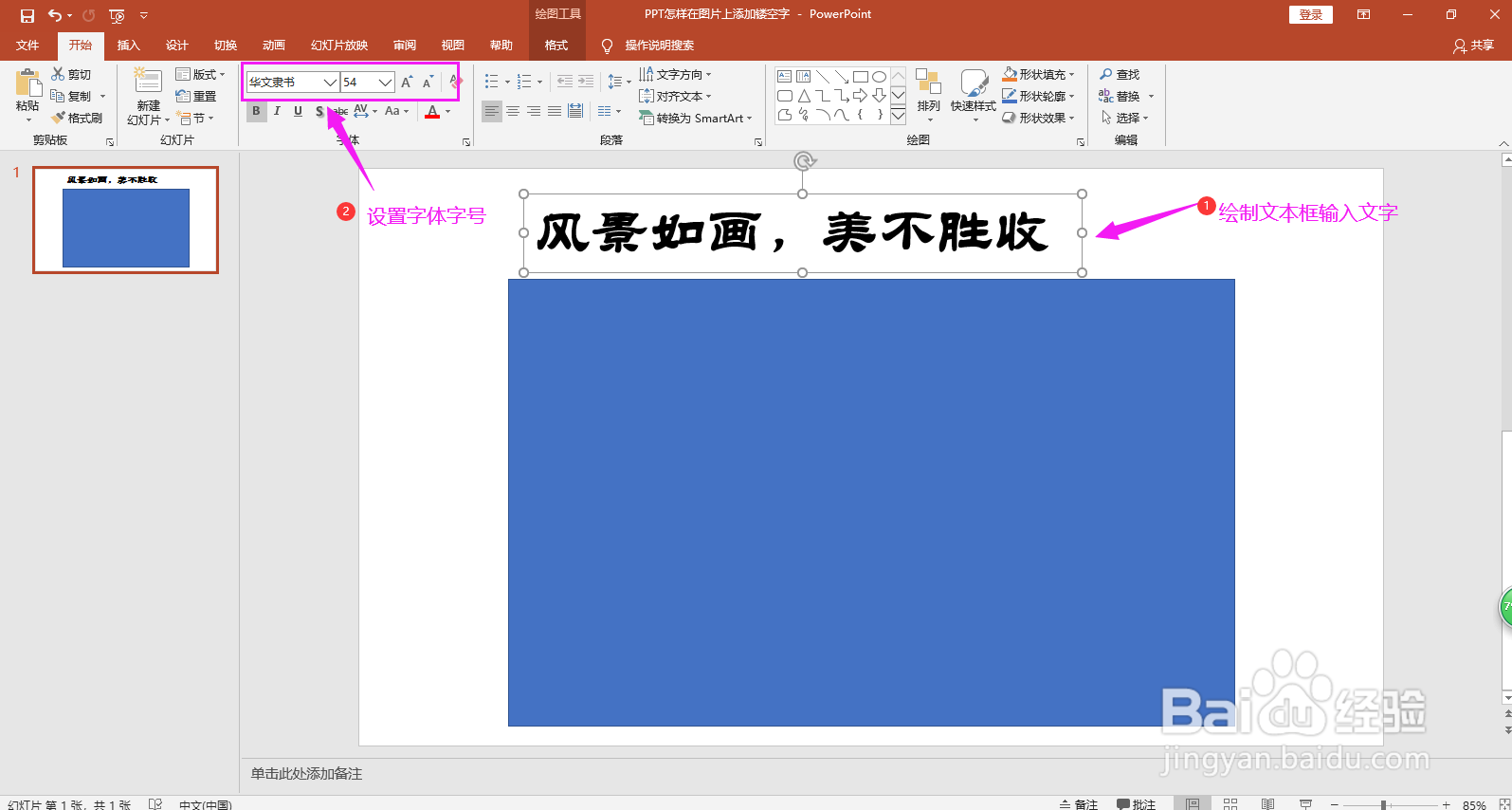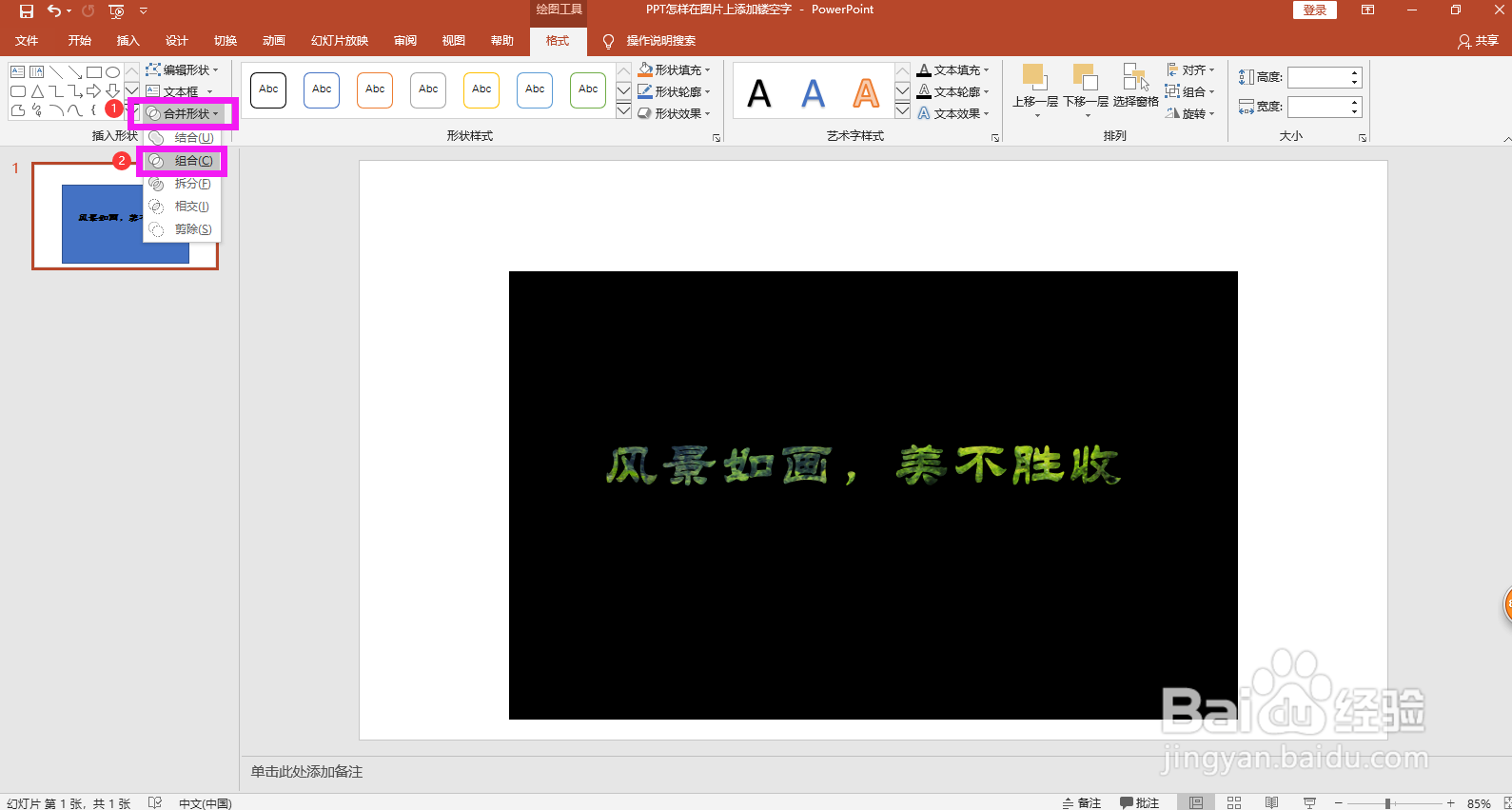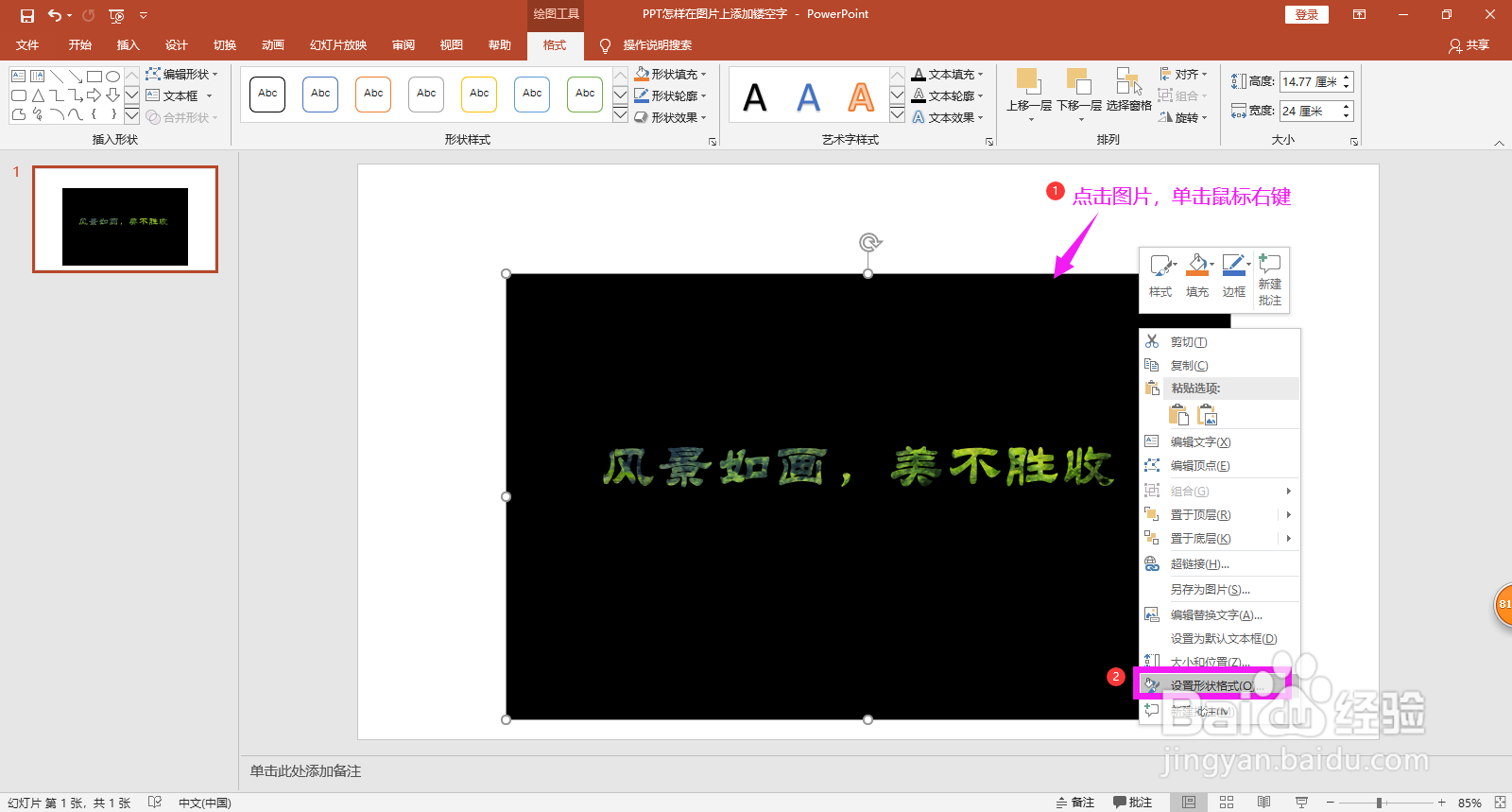1、在编辑区域上方点击菜单栏上的插入,点击形状下拉箭头,选择矩形。在图片上绘制一个与图片相同大小的矩形。
2、点击插入,点开文本框下拉箭头,选择绘制横排文本框。
3、在页面的空白区域绘制文本框,输入想要的文字,在字体选项区域设置字体/字号/加粗,这氇筐塘瓠里设置为华文隶书,54号字加粗。
4、将文本框拖动到希望显示的位置,点击选择文本框,然后按住Ctrl键选择矩形,点击绘图工具中的格式。
5、在插入形状选项区域,点开合并形状下拉箭头,选择组合,可以看到将文字和矩形组合到了一起。
6、点击矩形,单击鼠标右键,选择设置形状格式,可以看到在页面右侧显示出设置形状格式的选项。
7、在如下图所示的位置,将透明度设置为52%,关闭设置形状格式选项区域,这样整个操作过程就完成了。