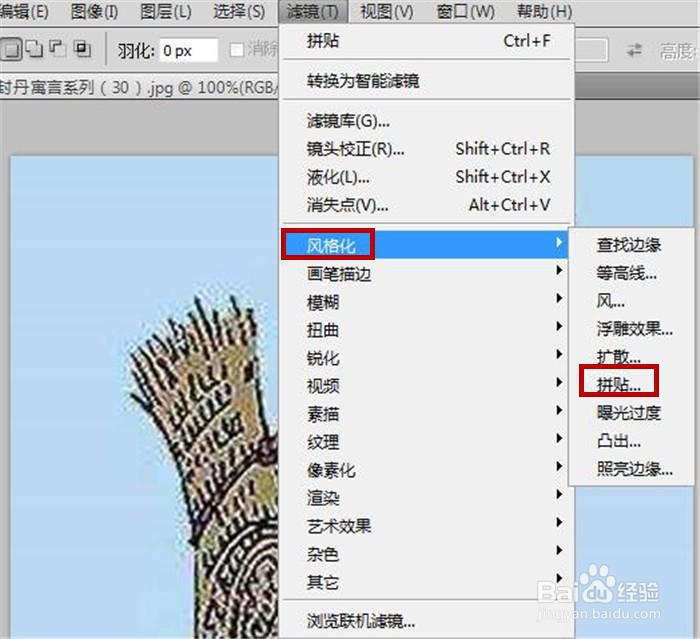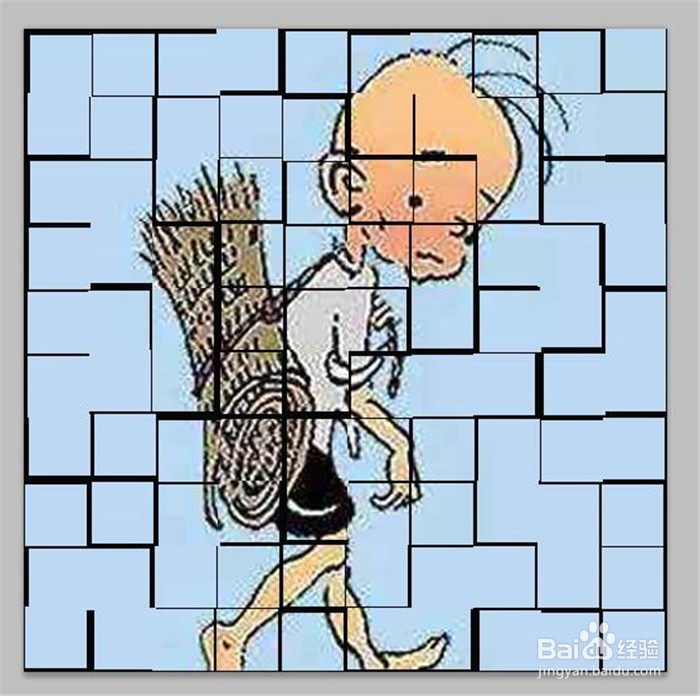1、打开PhotoshopCS5软件界面,鼠标选中“文件”,在弹出列表中点击“打开”,再次弹出“打开”对话框界面,从本地电脑中挑选一张图片,然后点击“打开“按钮
2、将在PhotoshopCS5中插入一张图片,点击左侧工具栏中的”前景色“图标,下图箭头所示
3、弹出”拾色器(前景色)“对话框,选中黑色,然后点击”确定“按钮
4、可以看到前景色图标变成黑色了,鼠标选中功能区中的”滤镜”
5、在弹出列表中鼠标选中“风格化”选项,然后在新弹出的列表中点击”拼贴“命令
6、弹出”拼贴“对话框界面,设置拼贴数为10、最大位移为10%、选中”前景颜色“单选按钮,然后点击”确定“按钮
7、可以看到键盘效果的图片,效果如下图所示