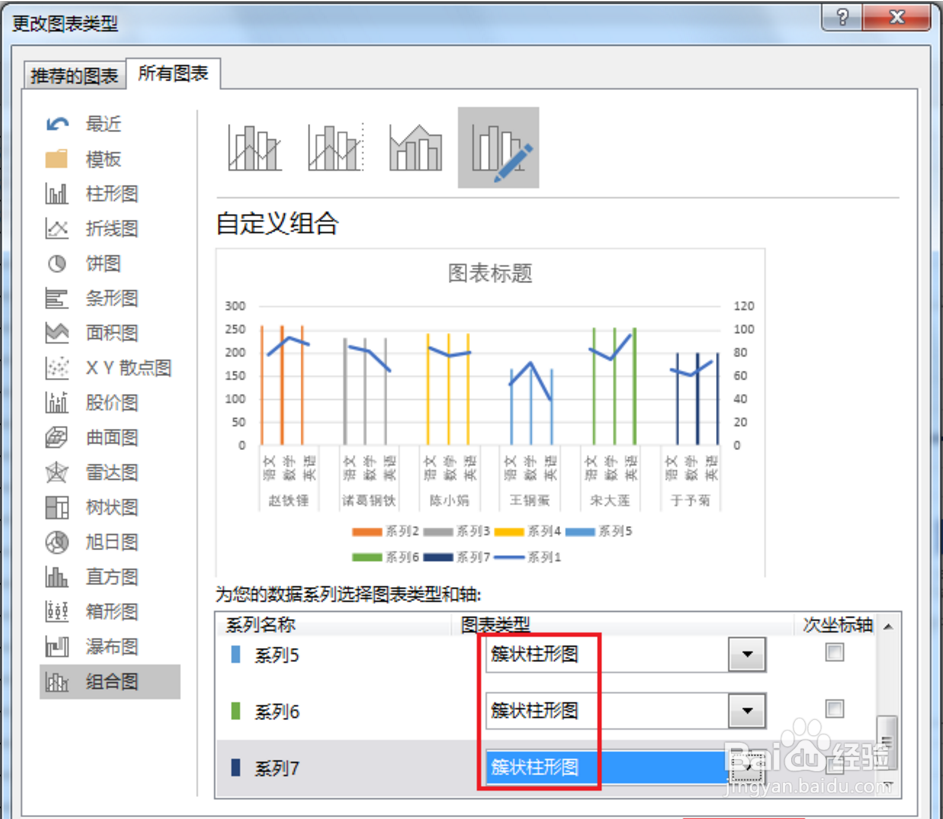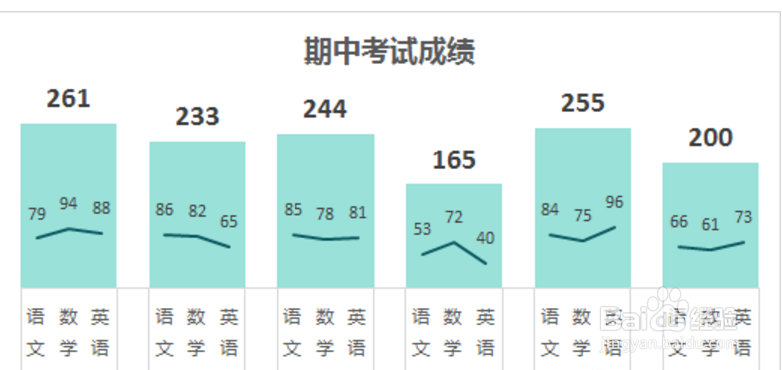1、将数据表重新构建成如下格式:F 列按人名合并单元格G 列为各科成绩名称H 列为对应的各科成绩I 至 N 列为每个人的成绩总和,按人错列排列每个人之间罗嵯脶姥空一行* 请注意:人名下面的空单元格中需要输入一个空格,否则的话,图表上的人名区域会包括柱形之间的间隙。
2、选中整个数据表区域 --> 选择菜单栏的“插入”-->“组合图”-->“簇状柱形图 - 折线图”
3、选中图表区域--> 右键单击--> 在弹出的菜单中选择“更改图表类型”
4、在弹出的对话框中将“系列1”的“图表类型”修改成“折线图”,勾选“次坐标轴”--> 将其他系列全改成“簇状柱形图”--> 点击“确定”
5、双击图表上的柱形图 --> 在右侧的“设置数据系列格式”区域选择“系列选项”选项卡 颍骈城茇--> 将“系列重叠”设置为 100%,“间隙宽度”设置为 0%
6、选择“填充与线条”选项卡--> 修改填充色
7、用同样的方法依次修改每个柱形的填充色。
8、选中图表上的折线 --> 在右侧的“设置数据系列格式”区域选择“填充与线条”选项卡 --> 根据需要修改线条颜色和宽度
9、删除纵坐标轴、网格线、图例
10、选中图表上的折线,点击右上角的“+”--> 点击“数据标签”右边的小箭头--> 选择“上方”
11、选中三个合并柱形的中间那根柱 --> 点击图表右上角的“+”--> 勾选“数据标签”
12、用同样的方法依次给每个中间的柱形增加数据标签。调大柱形的数据标签字体、添加标题、适当调整字体和图表尺寸,就完成了。