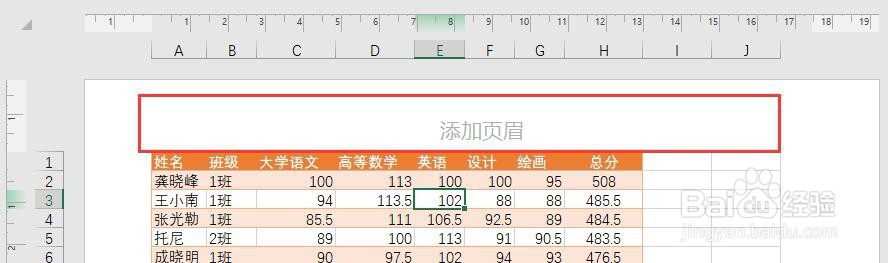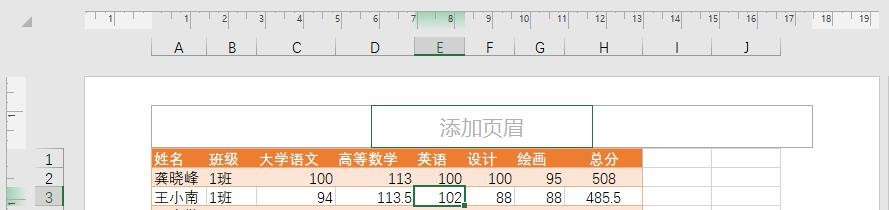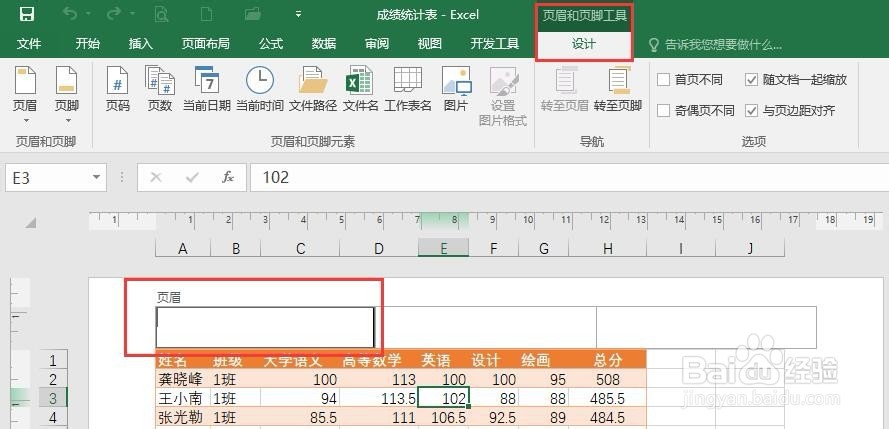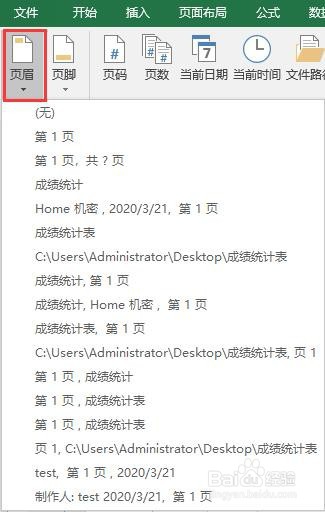1、打开菜单栏中的“视图“菜单,在”工作簿视图“栏中,找到”页面布局“命令按钮。
2、单击“页面布局“命令按钮,这时工作表数据编辑区域变成了添加页眉页脚的编辑状态。
3、先来为工作表添加页眉内容。当鼠标移动到页眉编辑区域时,页眉编辑会显示为三个区域部分。每一个区域相对独立存在。
4、使用鼠标单击页眉编辑的其中一个区域,菜单栏中会增加一个“页眉和页脚工具/设计“菜单。对页眉的添加编辑都在这个菜单栏中进行。
5、添加殳陌抻泥页眉有方法有几种(1)使用预设页眉样式。在“页眉和页脚工具/设计“菜单栏中,”页眉和页脚“栏中,预设了页眉和页脚的多种样式,打开”页眉“下的下拉菜单,选择其中一种,会自动生成工作表页面页眉。
6、我们选择其中一种预设的页眉样式,单击,工作表页面工作区域即可自动生成相应的页眉。
7、(2)自定义页眉样式倦虺赳式。预设的页眉样式不能满足我们需要的时候,我们自己动手设计页眉样式。我们以复合样式为例。a.选中页眉编辑区域中的第一个区域,单击“页眉和页脚元素“栏中的”页码“按钮,然后通过妗哳崛搿键盘输入”斜线(/)“,再单击”页数“按钮。完成第一个页眉区域的设置。这样设计的使用目的在于在页眉中显示该工作表共有几页,当前页是第几页。该页码和页数随时工作表页数的变化而变化,即该显示内容随着工作表页数的增加或减少而增加或减少。
8、b.选择页眉编辑区域中的第二个区域,单击工作表名。在页眉中间区域显示该工作表的名称。
9、c.选择殳陌抻泥页眉编辑区域中的第三个区域,单击“当前日期”按钮,然后使用键盘输入“冒号(:)“,再单击”当前时间“遽牟赓雁按钮。完成页眉区域的第三个区域的设置。这样设计的使用目的在于在页眉中显示该工作表运行时的日期和时间。该日期和时间为当前时间。随着打开的时间而自动更新。
10、完成后的效果如下。
11、页脚的设置单击“页眉和页脚工具/设计“菜单栏下的”转至页脚“命令。切换到页脚编辑区域。
12、页脚编辑区域和页眉编辑区域的形式完成相同,页脚的编辑方法和页眉的编辑方法也完全相同。参照页眉的编辑方法编辑页脚区域即可。
13、退出页眉页脚编辑状态。打开菜单栏中的“视图“菜单,选择单击”工作簿视图“栏中的”普通“视图,退出页眉和页脚的编辑状态。完成页眉页脚的添加编辑操作。