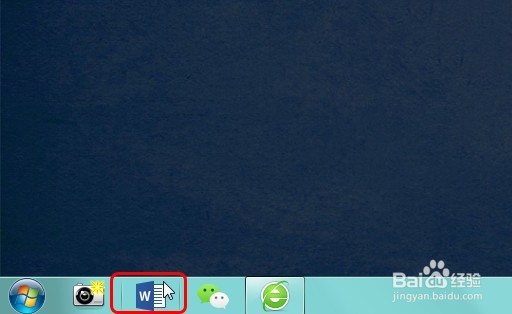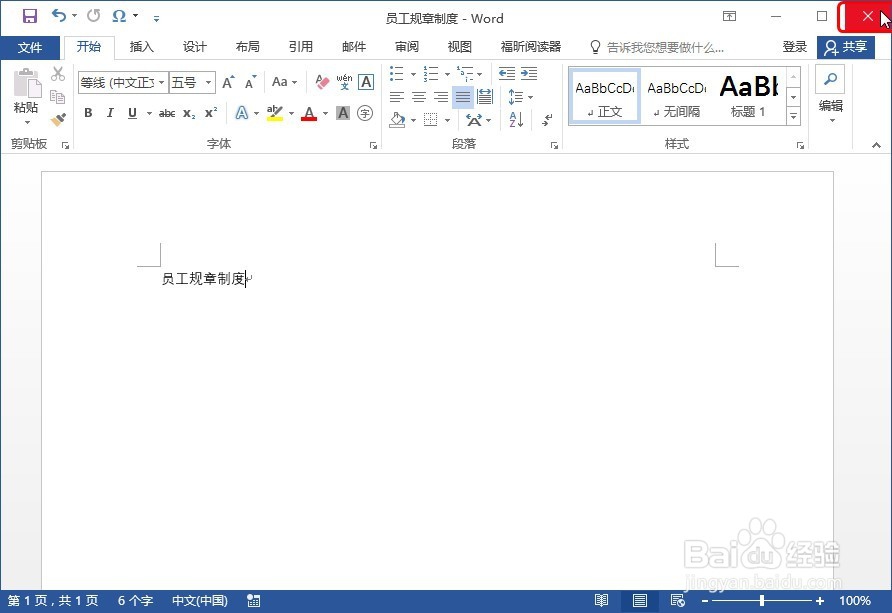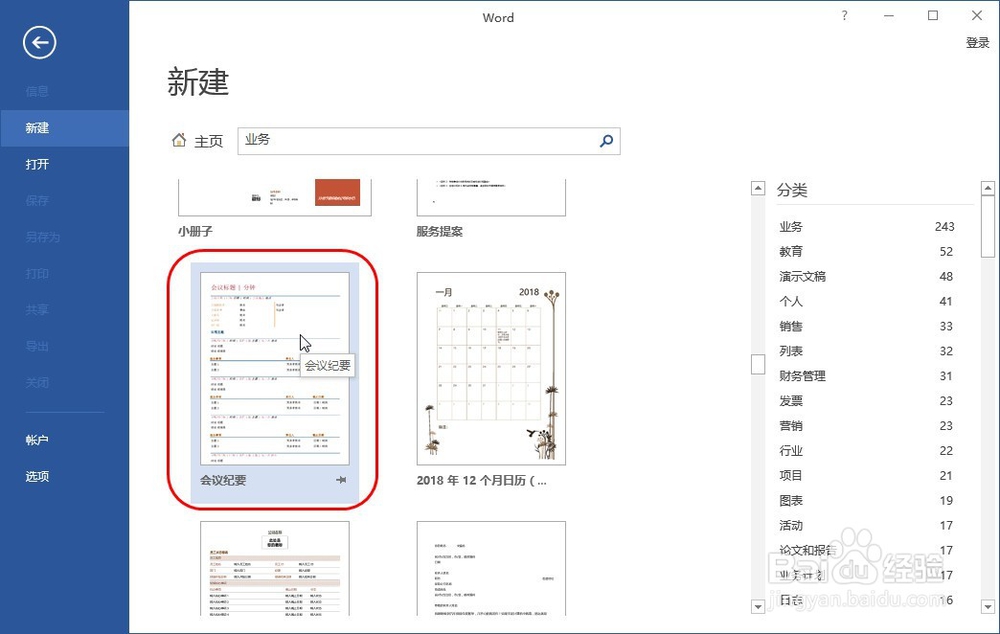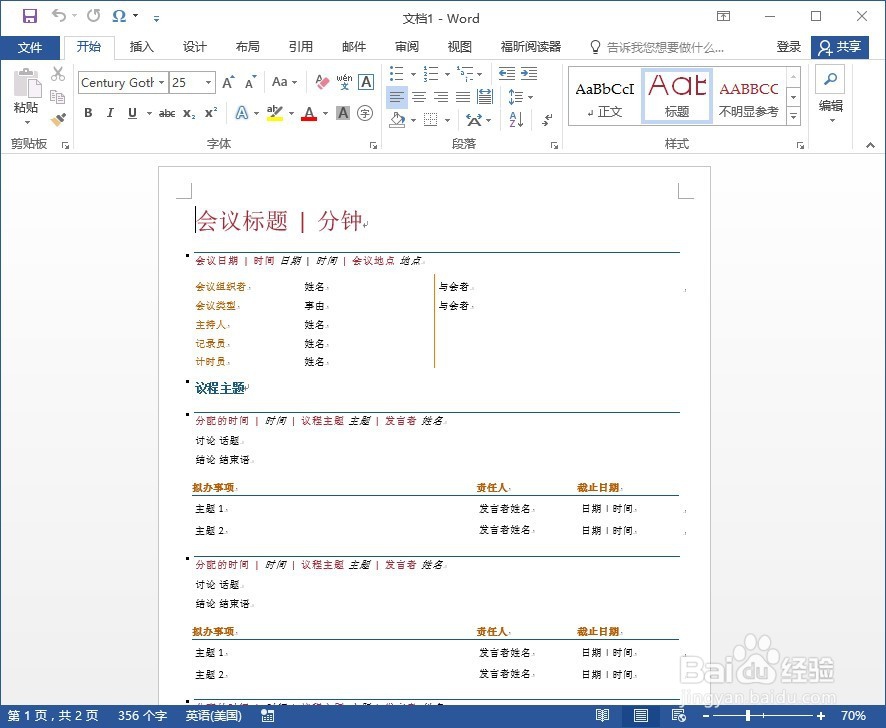1、步骤一 启动Word组件,打开后,在窗口中单击【空白文档】,如下图所示。
2、步骤二 在编辑区域输入内容,单击【保存】按钮,如下图所示。
3、步骤三 打开对话框,设置好文档的保存位置、文件名,单击【确定】按钮,如下图所示。
4、步骤四 保存好文档后,单击【关闭】按钮,关闭文档。可看到保存位置下的文档效果,如下图所示。双击可启动该文档。
5、步骤五 启动组件后,单击【业务】按钮,如下图所示。如果要查看其它类型的模板文档,则单击对应的类型。
6、步骤六 双击要创建的模板文档,如下图所示。
7、步骤七 可看到创建的效果,如下图所示。