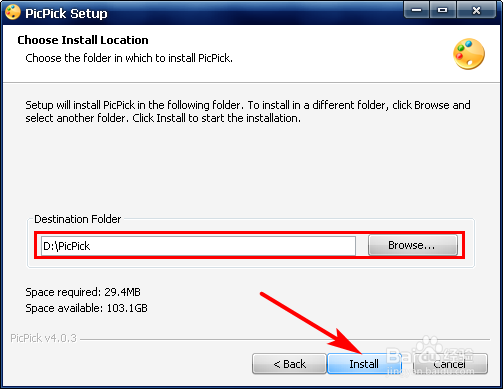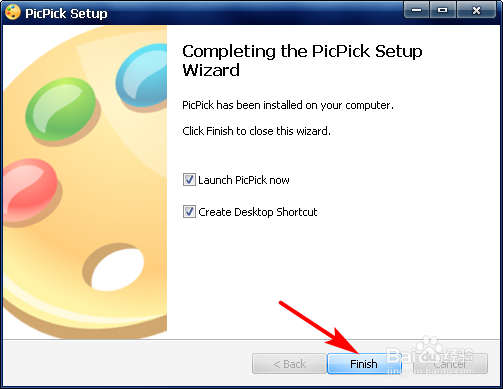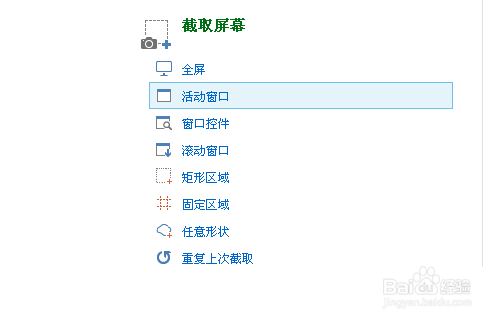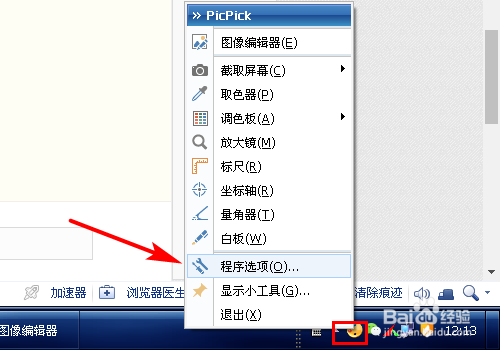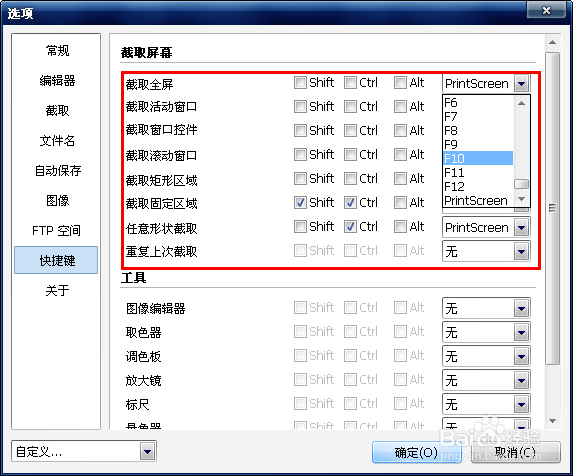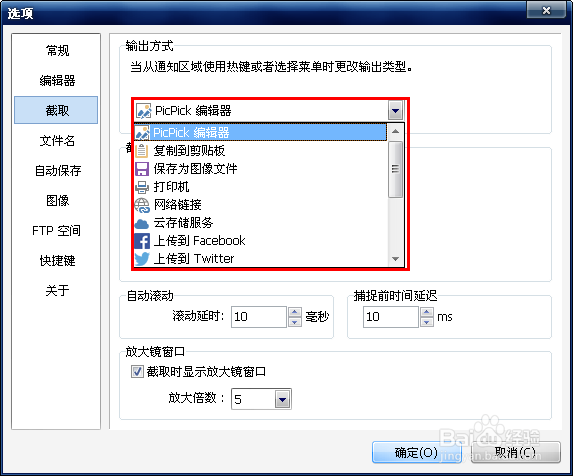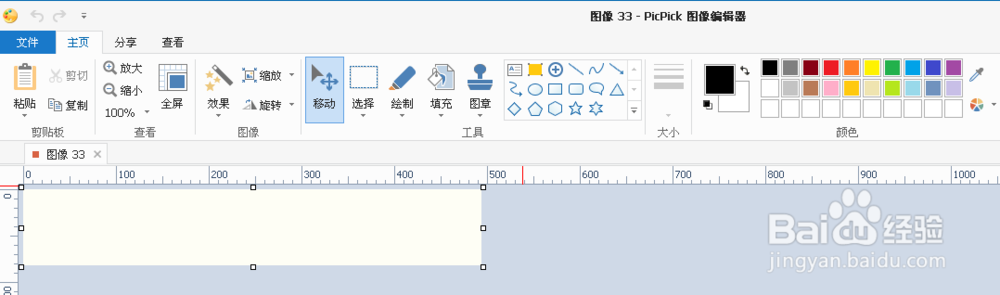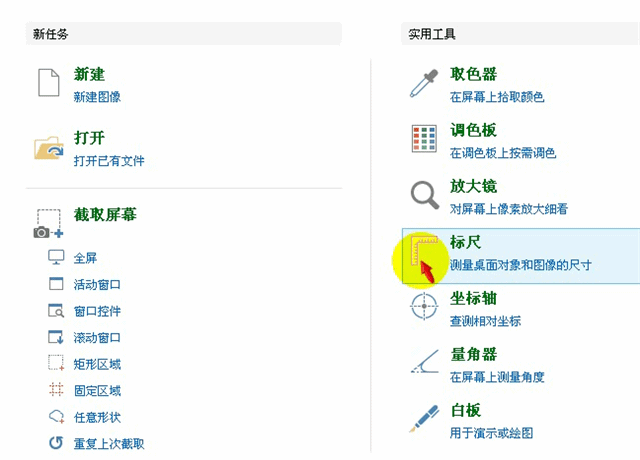1、关于这款软件的下载,我们可以直接百度搜索“PicPick”,然后进入“PicPick- Download”这个页面去下载。请大家一定记得,下载软件时首选官网下载。
2、然后是安装,这个不讲了,很简单,直接上图吧:
3、打开软件,它有二个页面,图像编辑器和漂浮小工具,看这界面,还是很简洁清爽的。在这里也已列出了这款软件全部的功能。
4、截图功能:PicPick支持的截图功能有截取全屏、截取窗口、矩形截图、固定区域截图等,但是个人觉得长截屏并不好用,其他的都很好用。
5、当然,在截图的过程中,放大镜、十字线、显示图片尺寸等自然是不能少的。
6、我们还可以为截图设置快捷键:右键桌面右下角的PicPick图标,选择【程序选项】,打开“选项”对话框。
7、切换到【快捷键】选项卡,在这里每个截图功能都可以设置一个快捷键,快捷键可以是F6-F12和PrintStreen其中的一个键,也可以加上Shift键、Ctrl键、Alt键中的一个或多个。我们可以选择自己常用的截图功能定制适合自己的快捷键。
8、截取图像后会打开编辑页面,也可以设置成截图后复制到剪贴板、保存、打印、发送邮件等操作,可以在“设置-截取”对话框中进行设置。
9、图像的编辑:PicPick的图片编辑功能非常的丰富,每一个功能还可以进行更加细致的设置,常规的添加箭头、添加形状、添加文字、裁剪、旋转等外,还有设置图片反色、灰度、饱和度、图章等功能。
10、PicPick除了截图、编辑功能,他还有一些其他实用的功能,比如取色器、标尺、坐标轴、白板等。
11、其中,取色器是我经常使用的功能,只要在屏幕上选取颜色,就会出现该颜色的RGB值,非常好用。
12、白板功能开启后,我们可以在任何页面上随意涂鸦,就像整个屏幕是一块画板一样。
13、除了屏幕画板,我们还可以在图像编辑器中新建一个空白文件,我们可以像电脑自带的画图软件一样画画。