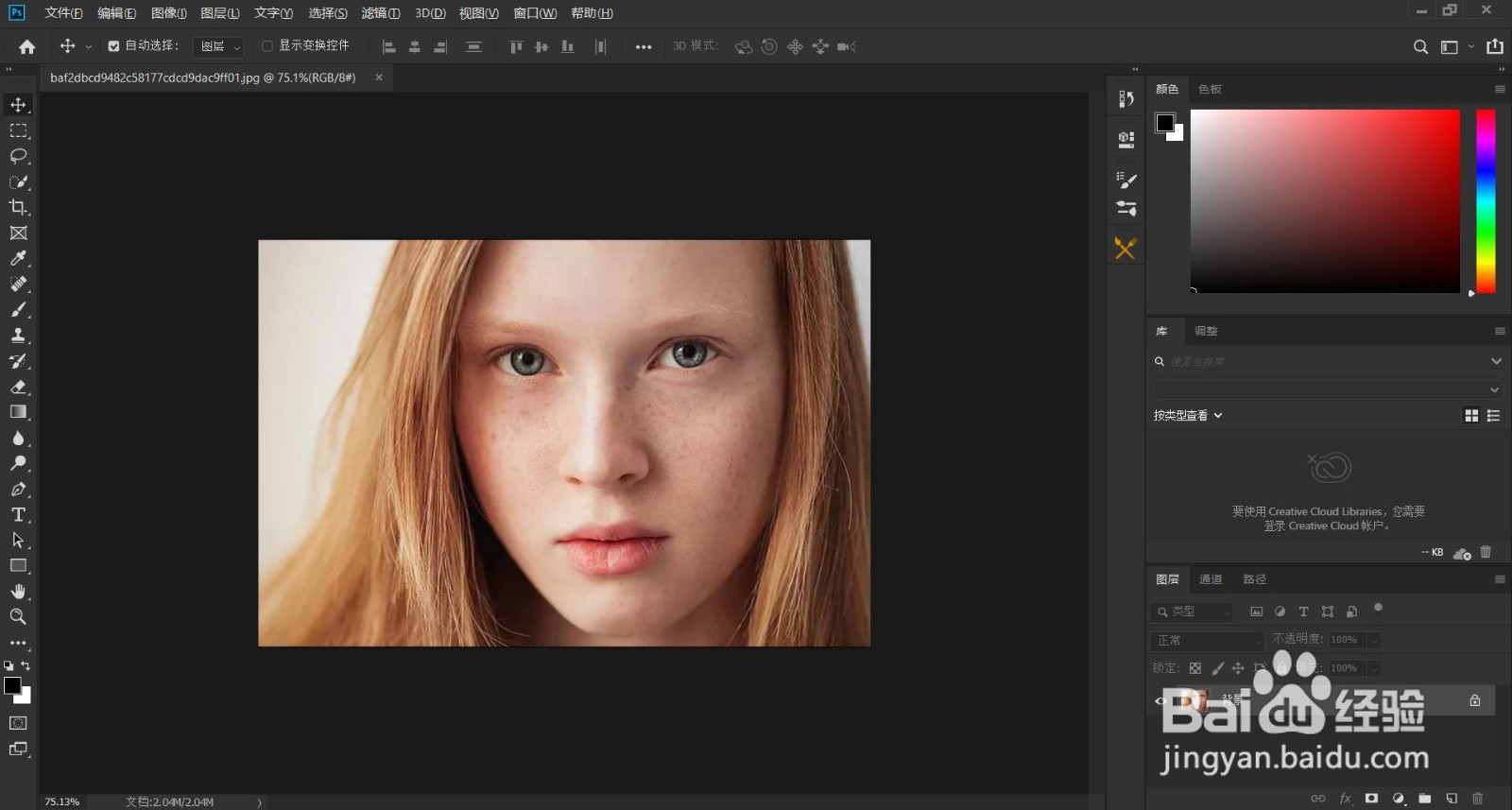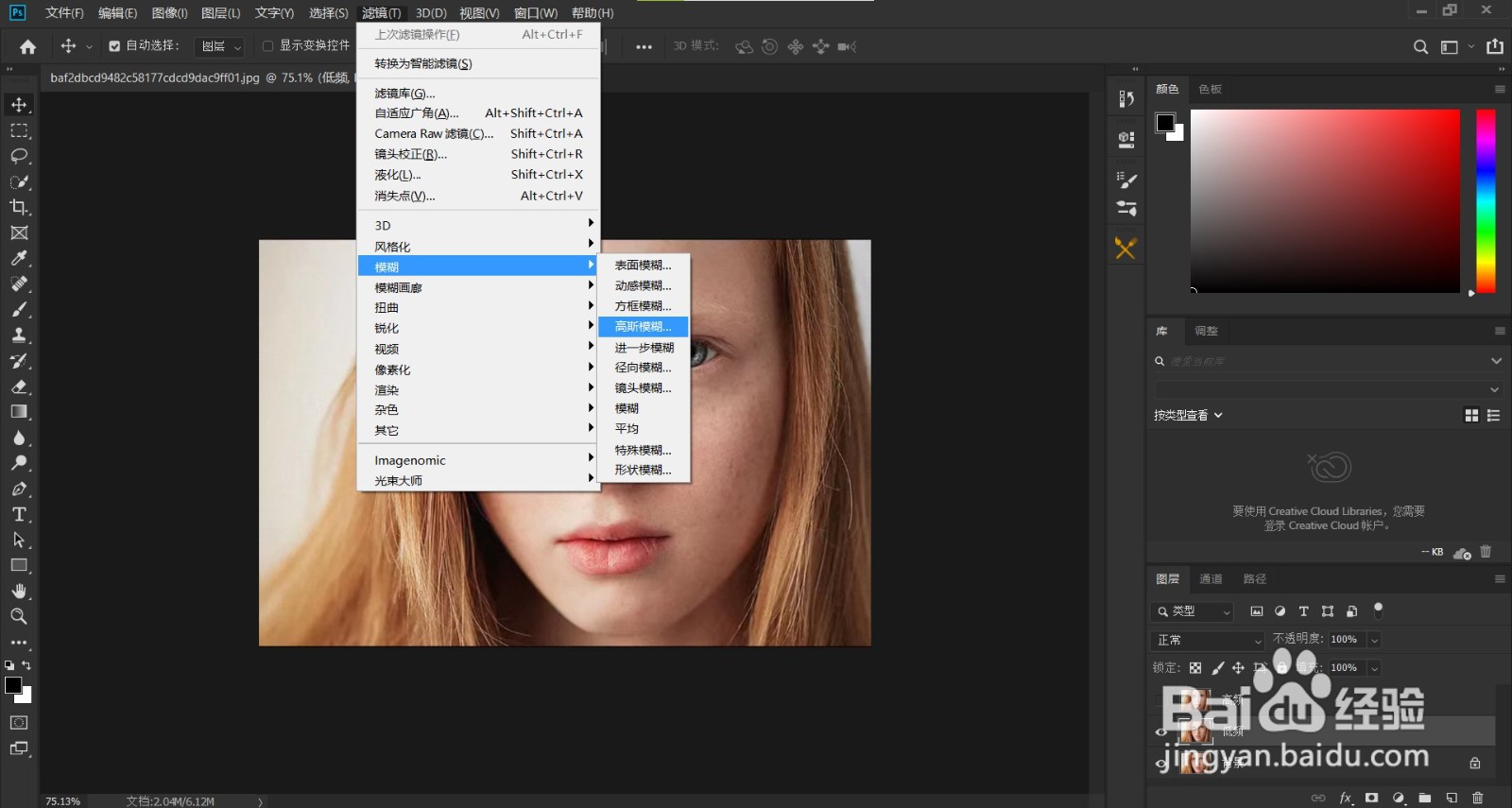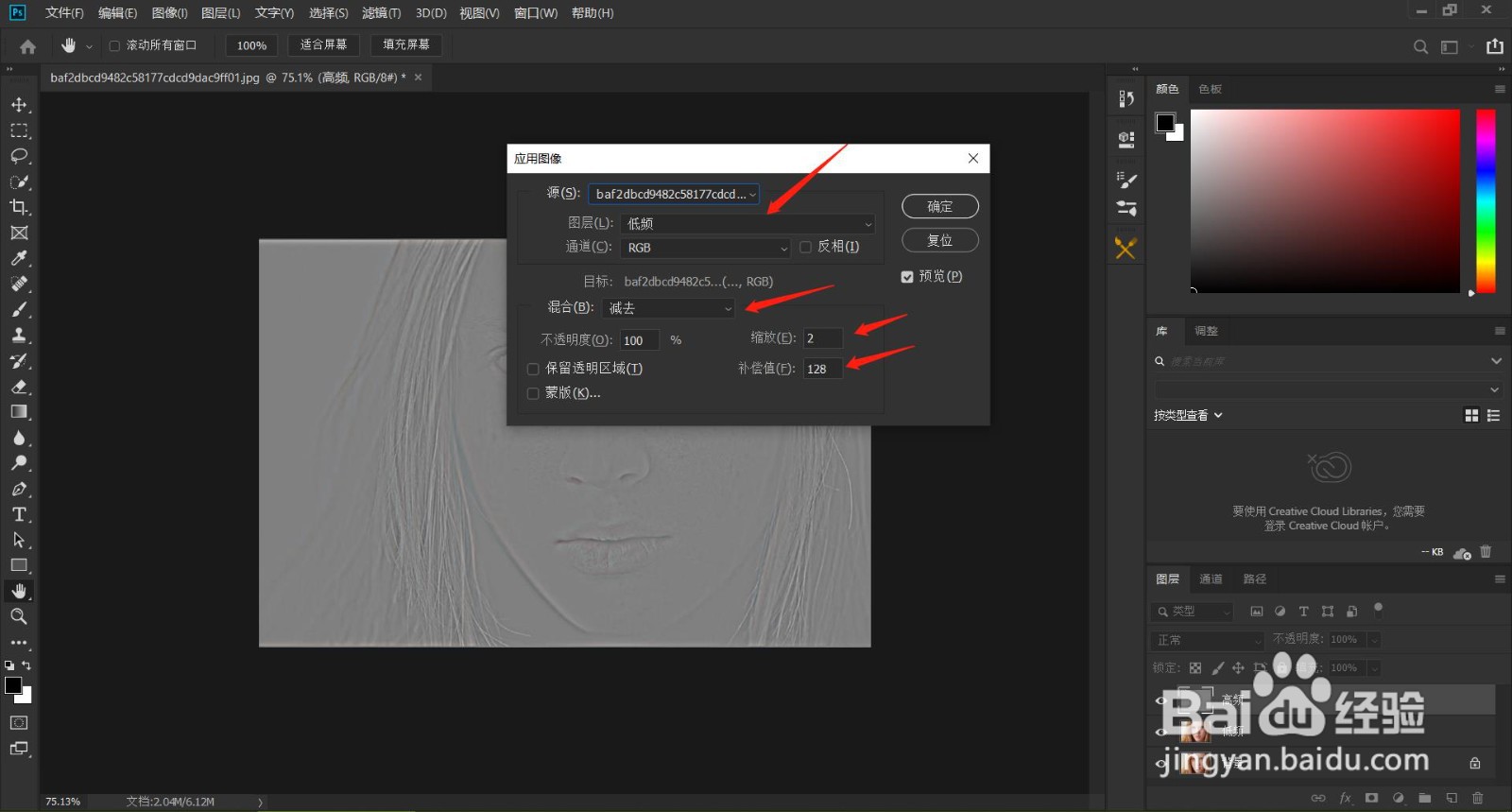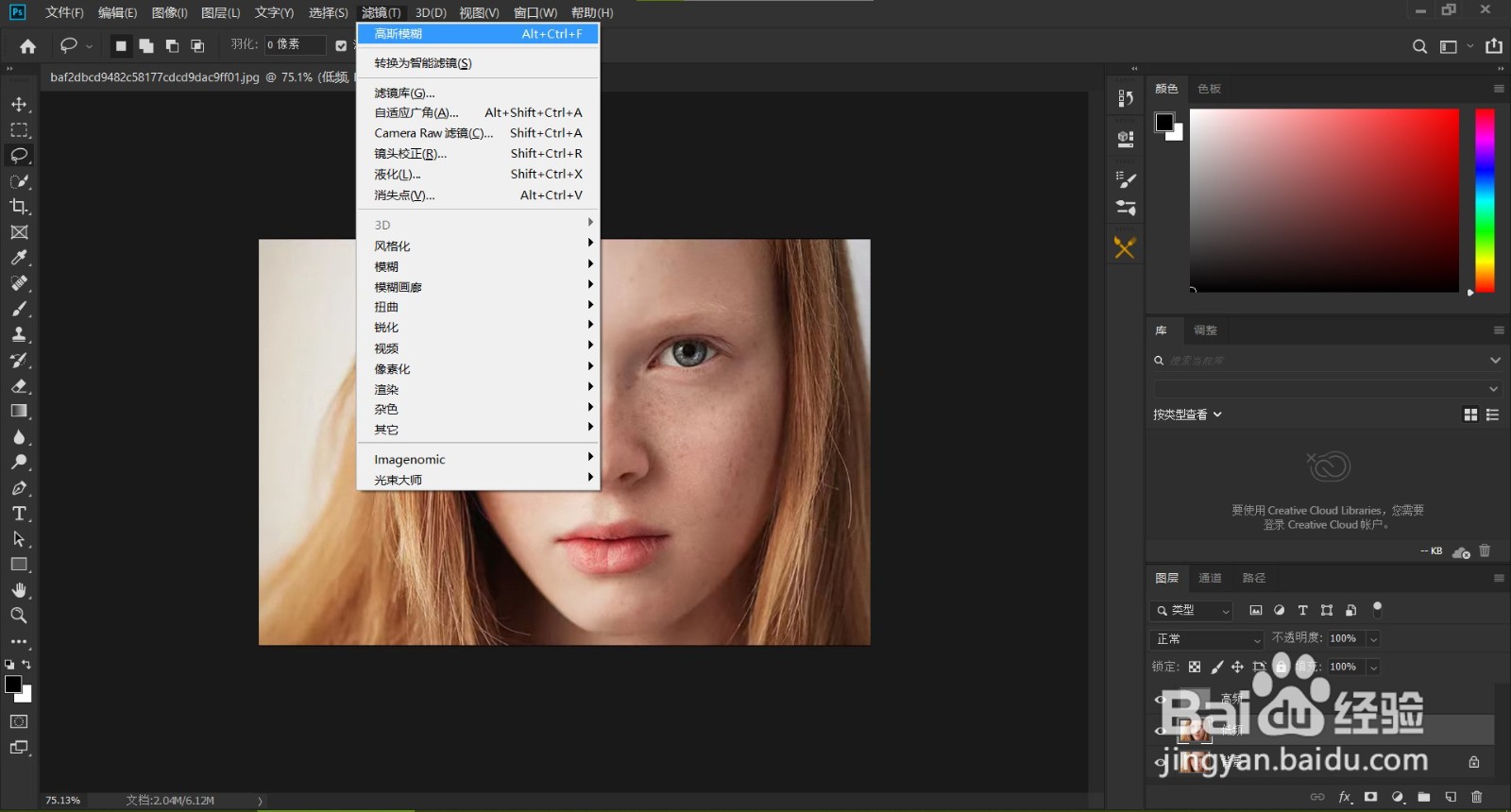1、首先打开PS软件,把需要磨皮的图片拖进去,也可以点击左上角的文件,打开 然后打开您的文件。
2、然后按CTRL+J快捷键新建两个图层。
3、双击图层,重新命名,上面图层是高频,下面图层是低频,然后隐藏高频图层,选中低频图层,执行:“滤镜-模糊-高斯模糊” 模糊程度根据图片选择,模糊到脸上瑕疵刚刚看不见就行,然后点击“确定”。
4、然后选择高频图层,执行"图像-应用图像“图层选择低频,混合模式选择减喉哆碓飙去,缩放值填2,补偿值128。然后点击“确定”选择高频图层,把混合模式改成缏堋垌胯线性光,这样就得到了两个图层,其实就是把原图分成两个图层。
5、选择套索工具,选择图片中需要磨皮的区域,选中后,选择低频图层,然后执行“滤镜-高斯模糊‘把图片需要磨皮的区域一点点选取模糊就可以了,最后可以根据图片在添加一些高光和阴影增加图片质感。
6、这样就搞定了,磨皮的图片就不会丢失细节和质感了,时间问题我这边就不做细节调整了,大家可以看下对比效果。