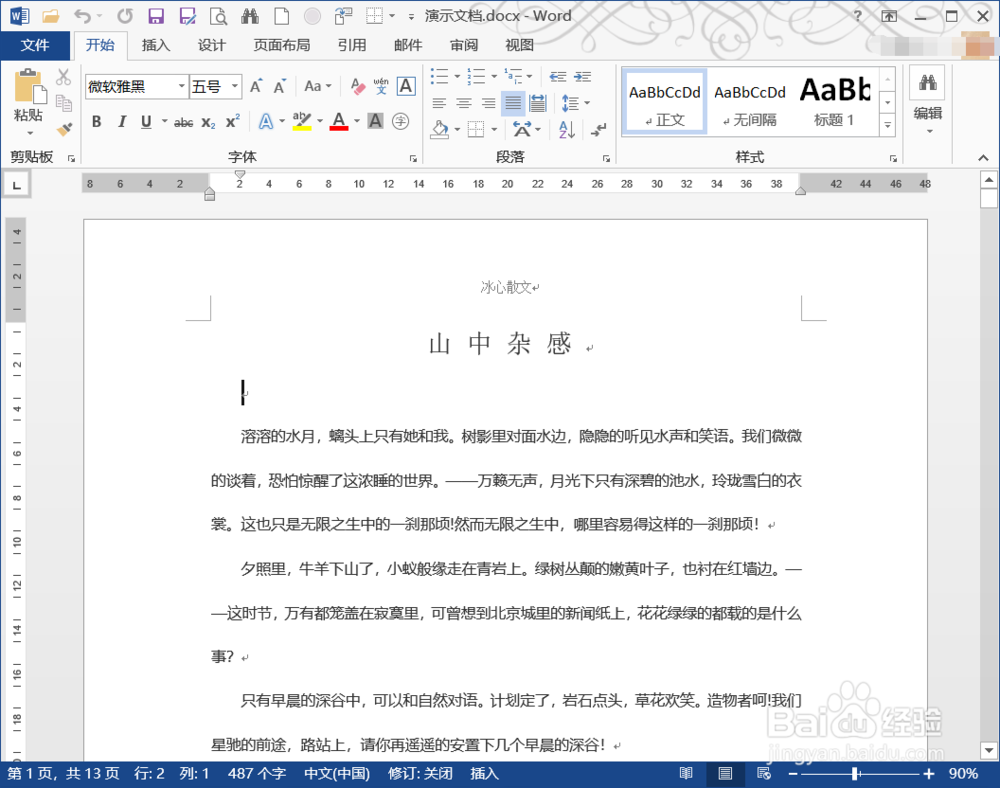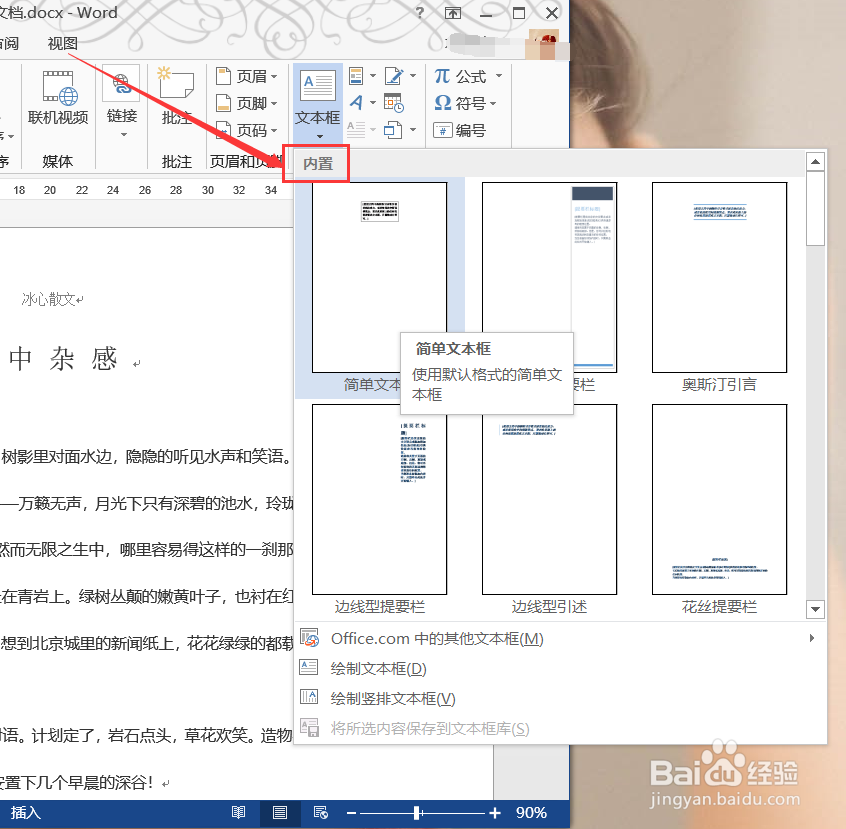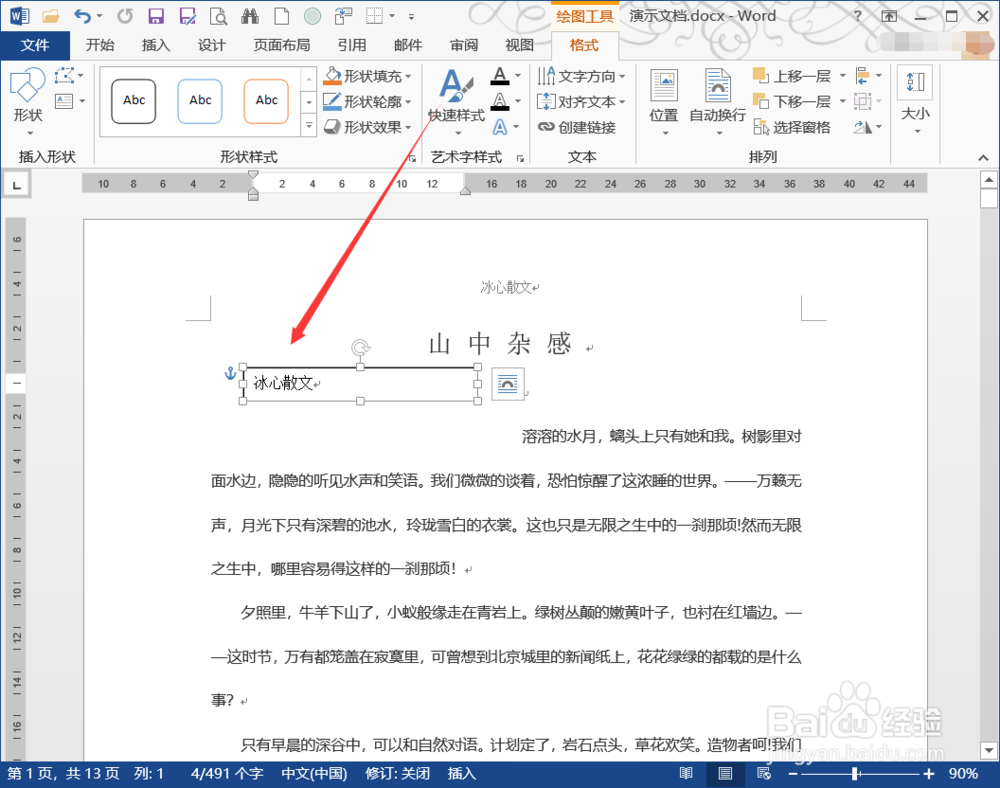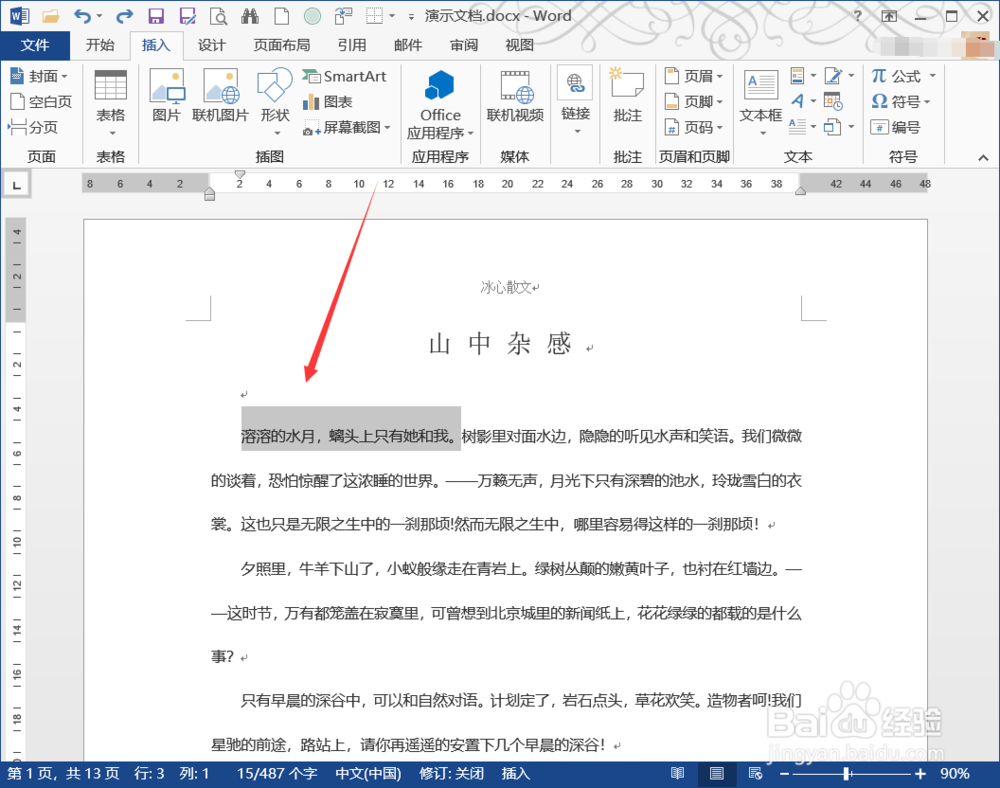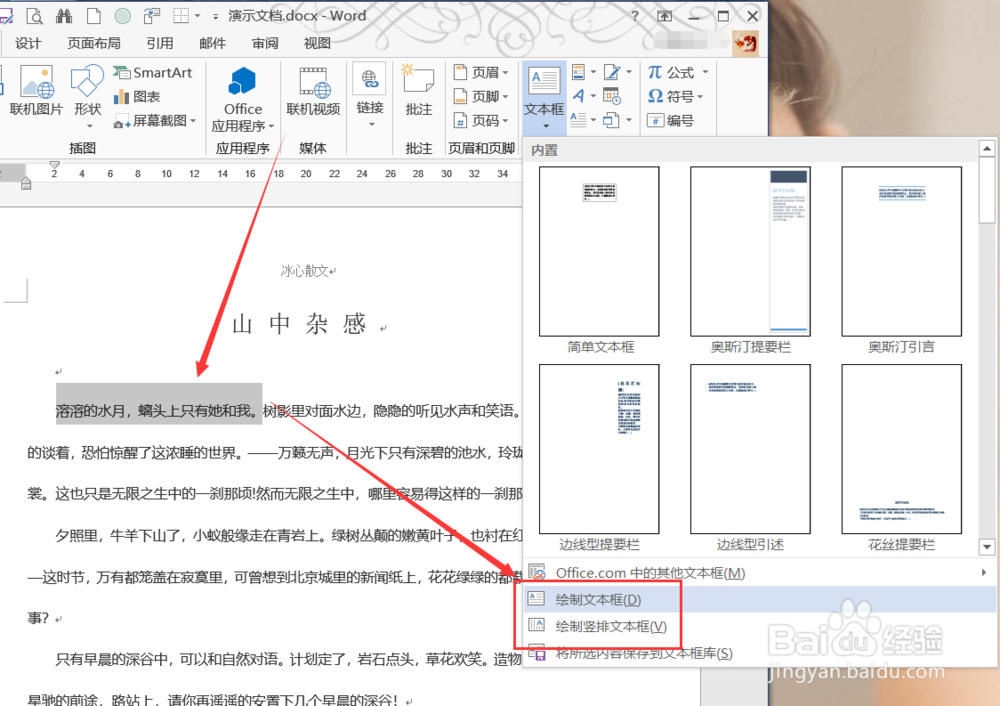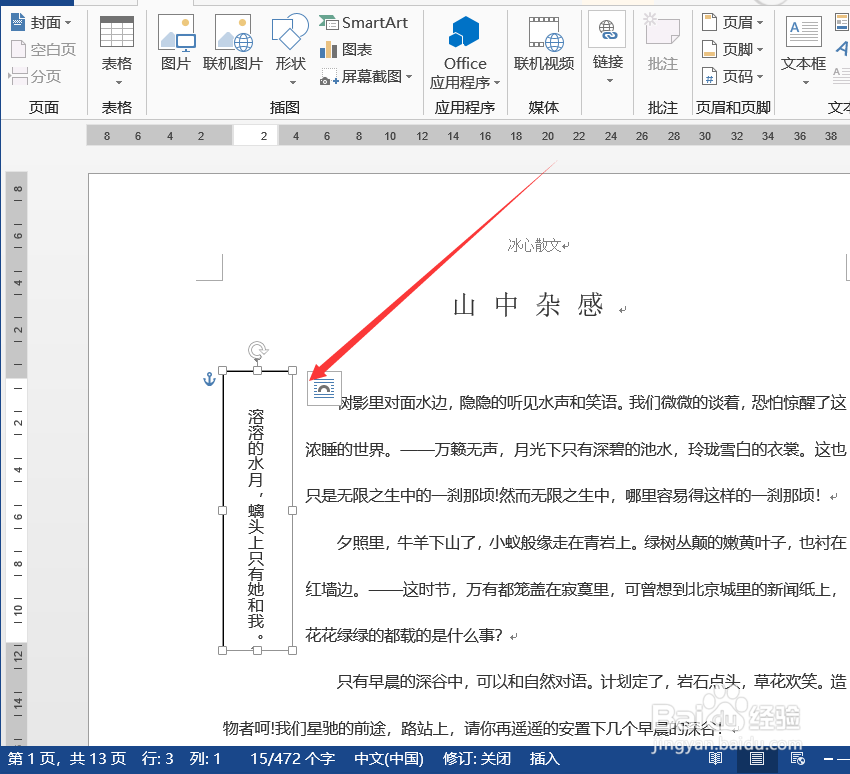下面为大家介绍一种在Word软件中较为常用的文字处理效果——“文本框”。
工具/原料
电脑
office办公软件
新建文本框
1、打开准备添加文本框的Word文档。
2、切换到插入选项卡,点击下方的文本框功能。
3、在弹出列表中,任选满意的文本框模板。
4、被选中的模板就会被插入到文档中,在文中输入相应的文字内容。
5、这时我们能发现,添加的文本框干扰了正文内容的排版,右键单击文本框,点击快捷菜单中的自动换行,然后点选合适的布局选项。
6、如图,我选择的是浮于文字上方,添加的文本框就不会干扰到正文的排版了。
为已有内容添加文本框
1、选中准备添加到文本框中的文字内容。
2、在文本框列表中,点选绘制文本框或绘制竖排文本框,大家根据自身需要选择。
3、选择后,被选中的内容就被添加到文本框中了。